ai批量导出图层 如何在AI中一次性导出所有图层
更新时间:2024-01-30 12:50:21作者:xiaoliu
在如今的设计工作中,Adobe Illustrator(简称AI)已成为了设计师们必备的工具之一,而在AI中,图层的使用更是设计制作过程中的重要一环。当设计师需要将多个图层批量导出时,手动一个个导出无疑是一项繁琐而费时的工作。有没有一种方法能够在AI中一次性导出所有图层呢?幸运的是AI提供了批量导出图层的功能,为设计师们省去了大量的时间和精力。本文将为大家详细介绍如何在AI中利用AI批量导出图层的功能,实现快速高效的图层导出。
操作方法:
1.打开AI软件,新建一个文档。
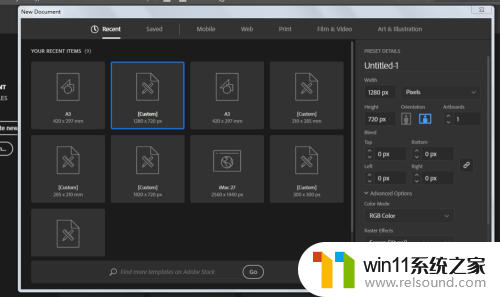
2.我们绘制多个图形,这里以正方形。圆形和多边形作为示范。
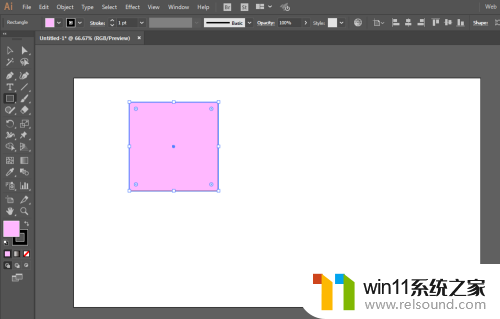
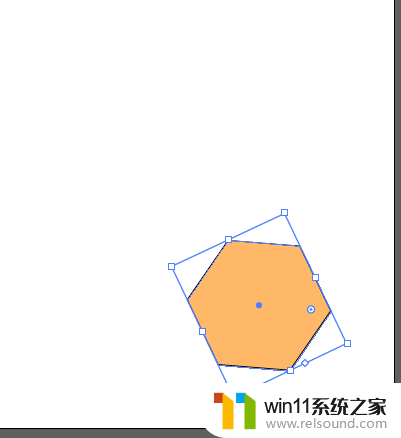
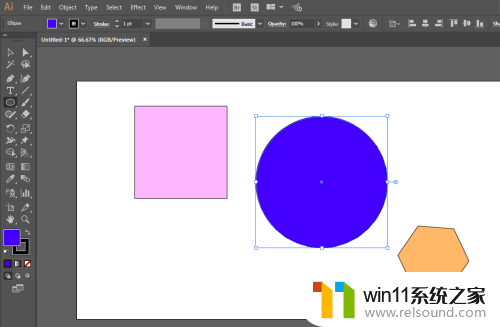
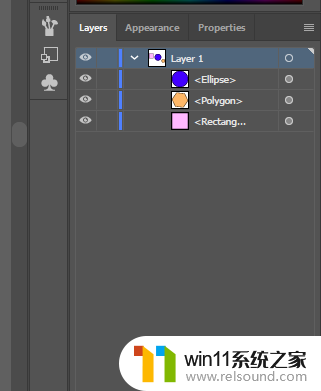
3.点击asset export,然后就会有个新的小窗口。
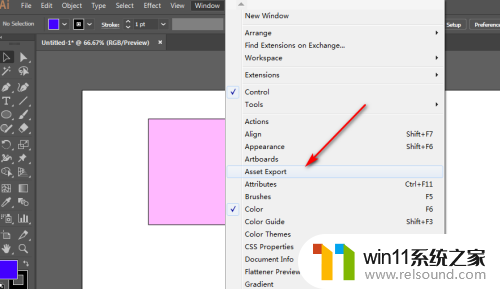
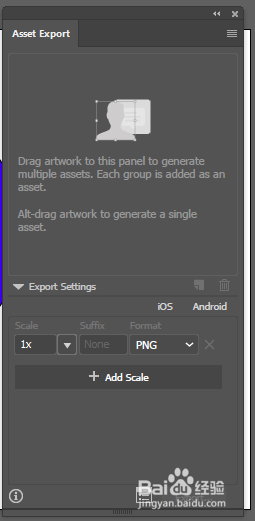
4.我们把图形都拖动进入,然后挑选图片的格式。
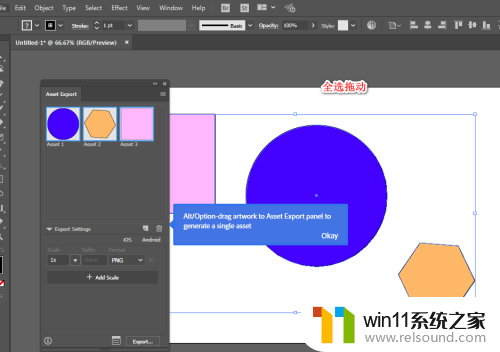
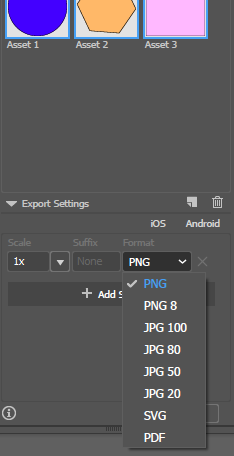
5.没问题了我们点击导出,指定文件的地址。
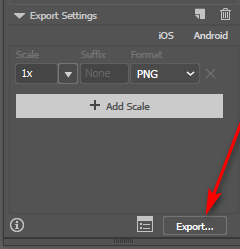
6.这个时候到文件夹里面查看就能看到成功导出了。
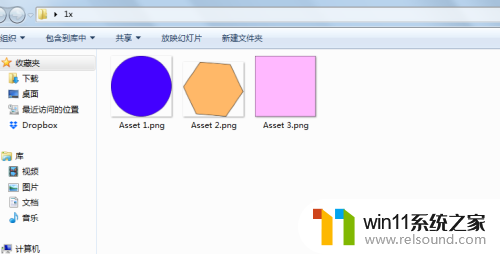
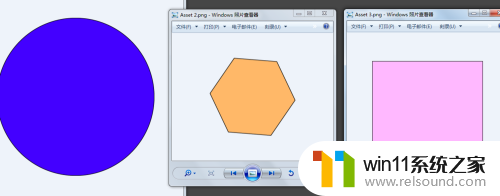
以上是关于批量导出图层的全部内容,如果你遇到相同情况,请参考小编的方法进行处理,希望对大家有所帮助。
ai批量导出图层 如何在AI中一次性导出所有图层相关教程
- 如何把图片的马赛克去掉
- windows管理器总是弹出停止工作怎么办 windows资源管理器已停止工作如何解决
- 电脑开机一直准备配置windows怎么办 电脑一直在准备配置windows如何解决
- cdr文件可以用ai打开吗
- 中文地址转英文在线转换器
- 手提电脑怎么恢复出厂设置
- windows预览体验计划怎么退出
- windows如何快速回到桌面 电脑如何一键回到桌面
- 打印机设置有问题windows无法打印怎么办 由于打印机设置有问题,windows无法打印如何解决
- windows资源管理器崩溃怎么办 资源管理器一直崩溃如何解决
- 怎么把一段文字变成声音
- 电脑备忘录软件怎么下载到桌面
- 任务栏卡了,不能点了
- error no boot disk has been detected
- 怎样把手机投屏到电脑上
- 电脑上谷歌浏览器无法访问此网站
电脑教程推荐