多张照片合并一张 如何将多张图片合并成一张图片
更新时间:2023-10-19 12:50:19作者:jiang
多张照片合并一张,在现如今的社交媒体时代,我们常常会遇到需要将多张照片合并成一张的需求,无论是为了展示旅行中的精彩瞬间,或是为了记录朋友聚会的欢乐时刻,多张照片合并成一张图片可以更好地呈现出我们想要表达的故事和情感。对于许多人来说,如何将多张照片合并成一张图片可能是一个棘手的问题。本文将为大家介绍几种简单易行的方法,帮助大家轻松地实现这一目标。无论是使用专业的图片处理软件,还是借助手机应用程序,我们都可以轻松地将多张照片合并成一张,创造出独具个性和创意的作品。让我们一起来探索吧!
具体方法:
1.下面利用WIN7系统自带的画图工具来实现把多张图片合并成一张图片。首先,鼠标双击其中一张图片,用画图工具打开这张图片。

2.接着,鼠标点击,粘贴这个下拉按钮,弹出下拉菜单再点:粘贴来源;如图所示。
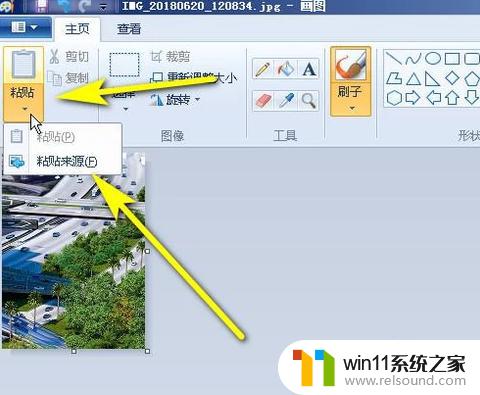
3.弹出粘贴来源的对话框,从中找到图片素材,点一下选择此图片。再点:打开
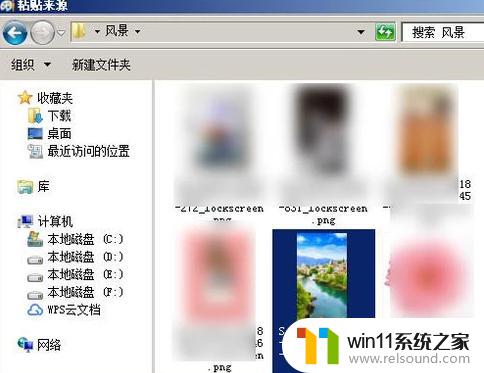
4.该图片即显示在画图中,图片呈选中状态。 鼠标放在图片上,把图片移到第一张图片的右侧,两张图片边缘紧贴着。
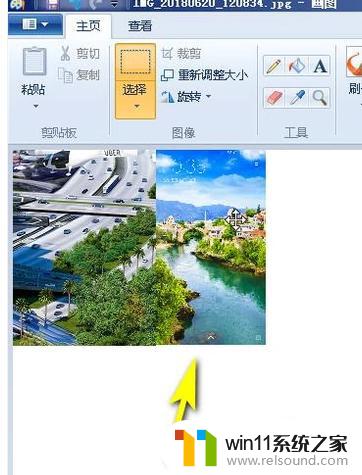
5.那么,第二张图片操作完毕。接着,再同上方法,把其他的图片一 一粘贴过来,并摆放好位置。
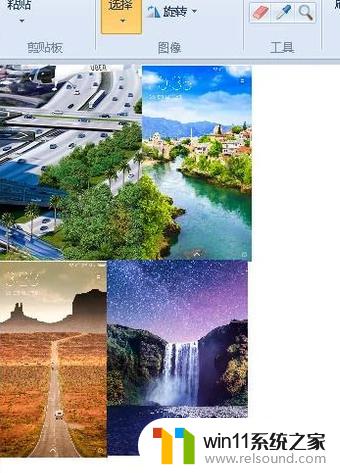
6.接着,按下F12。执行另存为命令,弹出另存为对话框,设置好保存地址,再点:保存。那么,这四张图片即合并为一张图片啦。
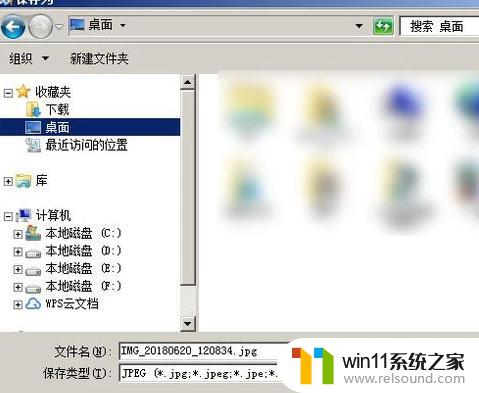
以上就是关于多张照片合并一张的全部内容,如果有遇到相同情况的用户,可以按照小编的方法来解决。
多张照片合并一张 如何将多张图片合并成一张图片相关教程
- 如何把图片的马赛克去掉
- 怎么把一段文字变成声音
- 显示器一直闪屏是什么原因
- 电脑开机一直准备配置windows怎么办 电脑一直在准备配置windows如何解决
- windows如何快速回到桌面 电脑如何一键回到桌面
- 电脑配置windows update 一直不动怎么办 电脑配置windows update一直没反应如何解决
- 苹果手机传输到另一个苹果手机
- windows资源管理器崩溃怎么办 资源管理器一直崩溃如何解决
- 桌面一直显示激活windows怎么关闭 电脑桌面显示激活windows怎么消除
- 电脑上word怎么转换成ppt
- 电脑备忘录软件怎么下载到桌面
- 任务栏卡了,不能点了
- error no boot disk has been detected
- 怎样把手机投屏到电脑上
- 电脑上谷歌浏览器无法访问此网站
- macbook休眠后黑屏无法唤醒
电脑教程推荐