win10 wifi总是连上一会就没网了
Win10系统的电脑在连接wifi后经常出现断网的情况,让人感到困扰,这种情况可能是由于网络设置问题、驱动程序不兼容或信号干扰等原因造成的。针对这种情况,我们可以尝试重新设置网络连接、更新wifi驱动程序或调整网络信号等方法来解决。通过这些简单的操作,可以帮助我们更稳定地使用wifi网络,提高工作和生活的便利性。
步骤如下:
1、在桌面上右键点击【此电脑】,在弹出菜单中选择【管理】菜单项。
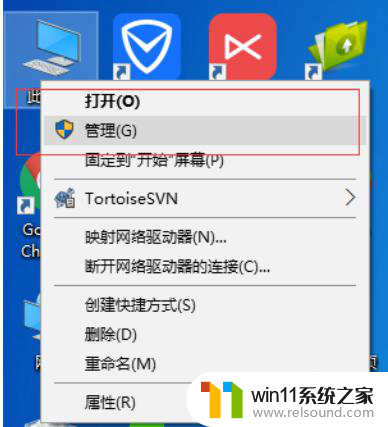
2、在打开的系统窗口中点击左侧的【设备管理器】。
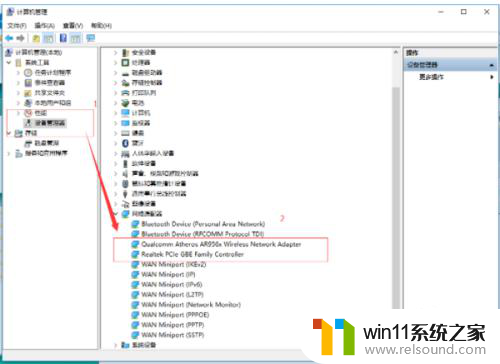
3、找到网络适配器一项,展开折叠菜单后,找到网卡的驱动并鼠标右键选择【属性】。
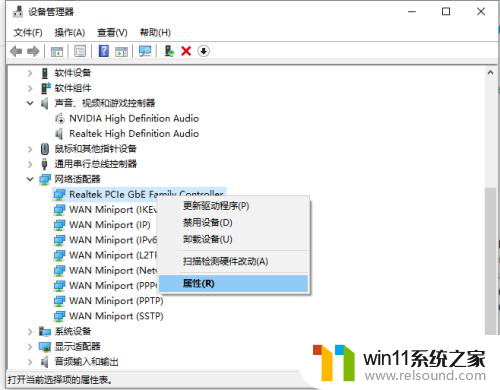
4、在打开的电源管理窗口中,把【允许计算机关闭此设备以节约电源】前的复选框的勾选去掉。
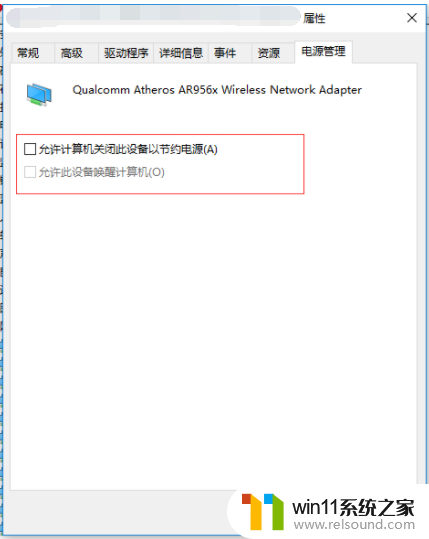
5、然后在Win10右下角的无线网络图标中,点击鼠标右键。然后打开「打开网络和共享中心」。
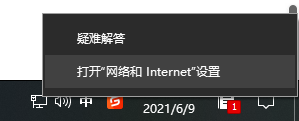
6、之后再点击左侧的“更改适配器设置”。
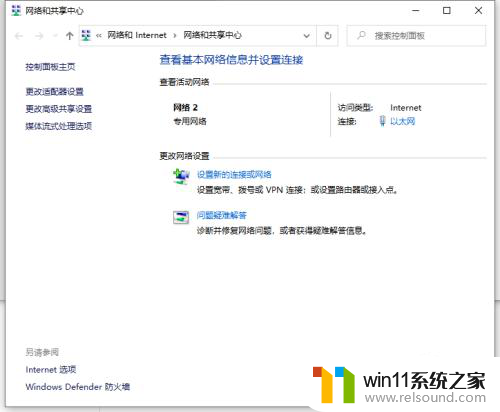
7、在更改适配器界面,双击打开“无线网络”设置,之后点击打开「无线属性」。
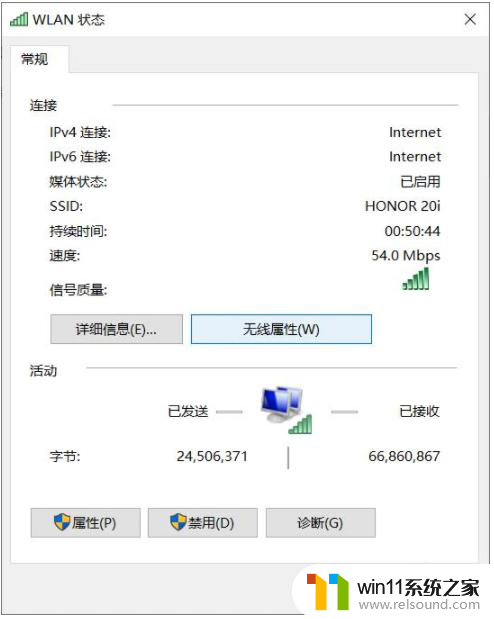
8、最后在无线属性设置中,将「即使网络未广播其名称也连接」前面的√打开。并点击底部的「确定」保存即可。
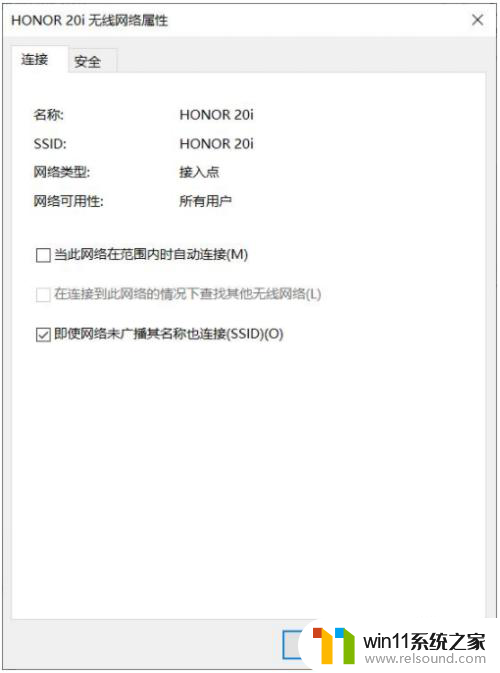
9、参考上述教程操作后,一般都能解决Win10无线总是掉线的问题。如果问题依旧没有解决,可能是无线网卡驱动版本过低导致,建议尝试一下更新无线网卡驱动试试。
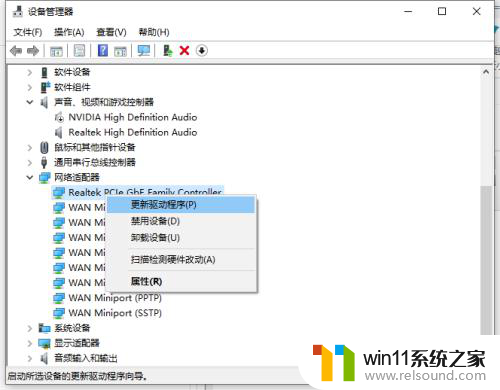
10.以上便是win10电脑wifi老是自动断开的解决方法,有遇到这个问题的小伙伴可以参照教程进行操作哦。
以上就是win10 wifi总是连上一会就没网了的全部内容,如果您遇到这个问题,可以尝试按照以上方法操作,希望这些方法能够帮助到大家。
- 上一篇: win10快速启动关闭怎么操作的
- 下一篇: win10笔记本电脑重启黑屏
win10 wifi总是连上一会就没网了相关教程
- win10连接有线网络后无法使用无线网络怎么办
- win10打开应用弹出商店怎么办 win10打开应用总是会弹出商店处理方法
- win10桌面上没有此电脑
- win10插上耳机还是外放声音怎么办 win10插了耳机还是外放处理方法
- win10没有wlan连接选项
- win10更新后声音没了怎么办 win10更新后没声音修复方法
- win10连接蓝牙音箱没有声音怎么办 win10连接蓝牙音箱无声音修复方法
- windows10电脑怎么还原到上一次系统 windows10如何还原到以前的系统
- 怎么检查win10是不是企业版
- win10删除桌面文件需要刷新才会消失如何解决
- win10不安全连接怎么设置为安全
- win10怎么以兼容模式运行程序
- win10怎么才能将浏览过的记录不自动保存
- win10无法打开gpedit.msc
- win10经典开始菜单设置
- win10系统修改字体
win10系统教程推荐