为什么笔记本连上wifi却没有网
当我们的笔记本电脑连接上了WiFi,却发现无法正常上网时,很多人会感到困惑和焦虑,无论是在家里还是在公共场所,出现这种情况都会让人感到不安。究竟是什么原因导致了笔记本电脑连接上无线网络却无法正常上网呢?可能是网络设置问题、驱动程序错误、路由器故障或者信号干扰等多种因素引起的。在遇到这种情况时,我们应该如何解决这个问题呢?接下来我们将一一探讨。
步骤如下:
1.当电脑已连接上WiFi,却上不去网。一般右下角无线网络连接会出现黄色叹号并会显示“无法连接到internet”,这种请看虽然已经连上WiFi,但是是上不去网的,因为网络连接和路由器的配置可能存在问题。那么我们需要先将无线网络连接手动的重置一下,使它重新获取IP地址和DNS地址,看看是否能消除故障。
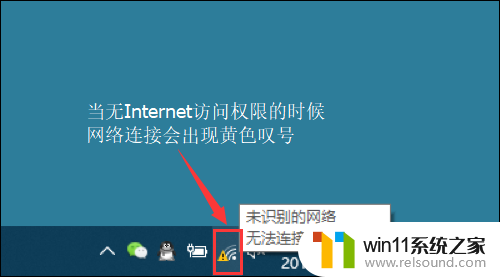
2.首先右键单击桌面右下角的无线WIFI图标,单击“打开网络和Internet设置”
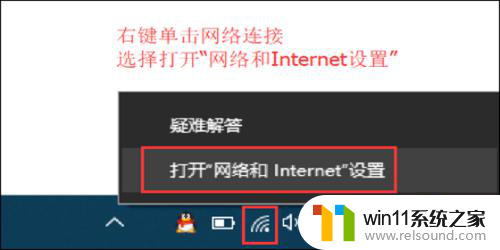
3.然后找到并点击”WLAN“选项,在右边找到“更改适配器选项”并点击。

4.在打开的网络连接界面中,找到无线连接“WLAN”。右键单击选择“禁用”,然后会看到WLAN会变成灰色,说明已被成功禁用。
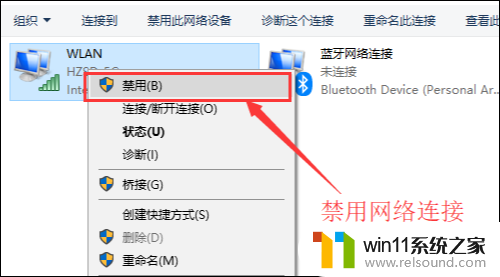
5.接下来我们来重新启用网络连接,让它重新获取IP地址。
右键单击,选择“启用”。
这样一来,无线网络就会重启。我们可以等个几秒钟,让他重新获取地址,然后查看一下网络连接是否显示正常以及黄色的叹号是否已经消失。
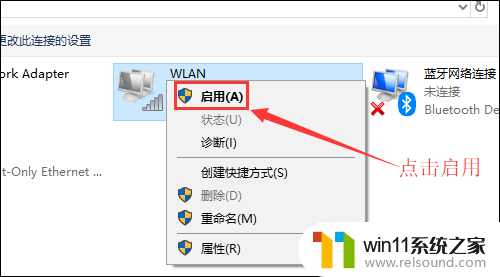
6.小妙招:可通过命令提示符的命令来刷新一下网络连接:
用win+R快捷键打开运行窗口,输入“cmd”,然后回车。
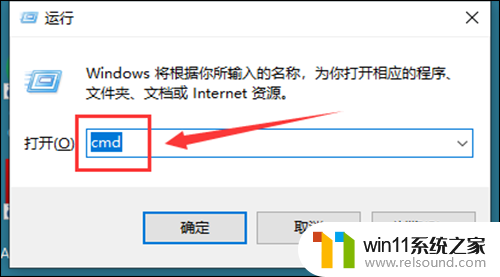
7.在命令提示符窗口输入:IPconfig /release 回车 释放所有IP地址。
等待处理完成后,再输入:IPconfig /renew 回车 重新获取IP地址。
最后输入:IPconfig /flushdns 回车 刷新DNS地址。
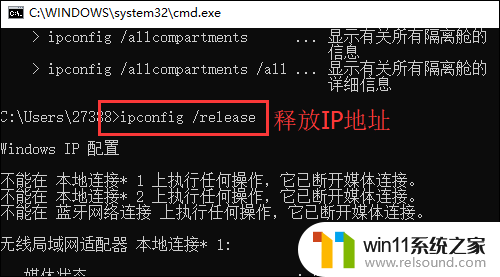
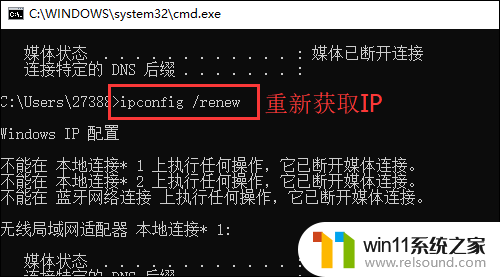
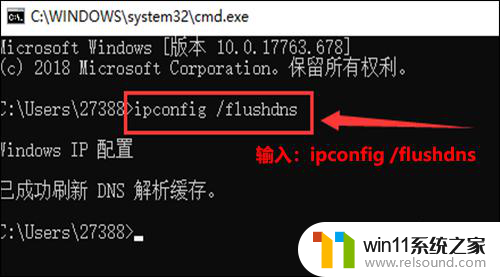
以上就是为什么笔记本连上wifi却没有网的全部内容,如果遇到这种情况,你可以按照以上操作进行解决,非常简单快速,一步到位。
- 上一篇: csgo关闭fps显示指令
- 下一篇: 惠普打印机136wm连接wifi
为什么笔记本连上wifi却没有网相关教程
电脑教程推荐