电脑自定义桌面怎么弄 Win10桌面自定义方法
更新时间:2023-08-26 12:52:10作者:yang
电脑自定义桌面怎么弄,在如今的数字时代,电脑已成为我们生活中不可或缺的工具之一,而个性化的桌面设置更是让我们的电脑使用体验更加舒适和愉悦。针对Win10系统,我们可以通过自定义桌面来展现个人风格和偏好。究竟该如何进行Win10桌面的自定义呢?在本文中我们将会详细介绍Win10桌面自定义的方法,帮助您打造出独一无二的个人电脑桌面。无论是美化图标、更换壁纸,还是调整布局,相信你会在这里找到适合自己的桌面风格。让我们一起来探索吧!
方法如下:
1.第一步,我们点击开始菜单,选择设置选项。
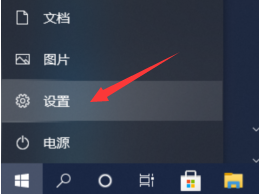
2.第二步,我们打开设置之后,进入设置界面,选择个性化选项。
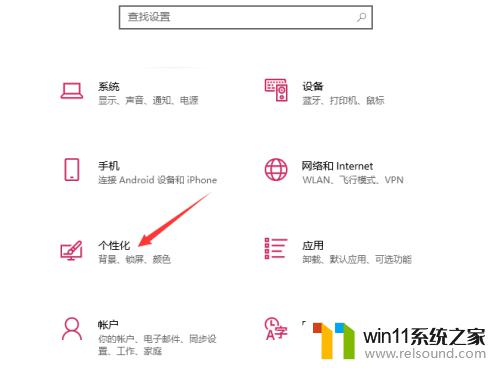
3.第三步,我们点击左边背景选项。可以选择自定义背景桌面,我们可以选择浏览添加本地图片作为自己的桌面。

4.第四步,我们点击左边颜色选项。我们就可以自定义桌面背景颜色,如果想要添加自己喜欢的颜色,可以本地下载添加。
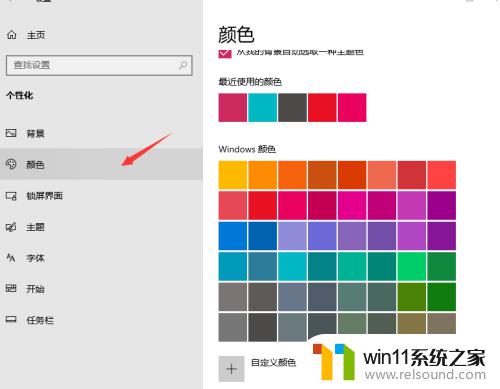
5.第五步,我们点击左边锁屏界面。我们可以自定义自己锁屏桌面,可以添加幻灯片和图片。
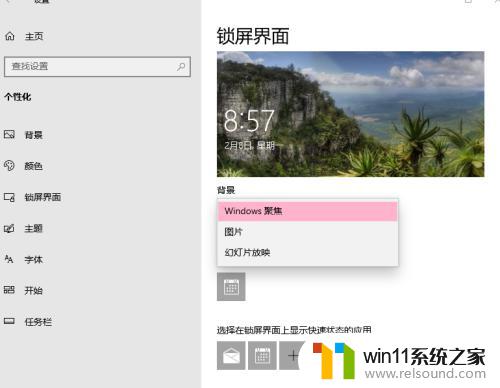
6.第六步,我们点击左边主题,我们可以根据自己喜好,选择windows主题。
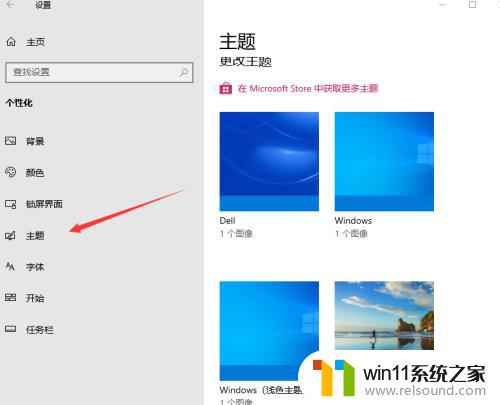
7.最后,开始菜单和任务栏,我们可以进行锁定,隐藏和速览。

以上就是电脑自定义桌面的全部内容,对于那些不清楚的用户,可以参考小编的步骤进行操作,希望这些步骤能够对大家有所帮助。
电脑自定义桌面怎么弄 Win10桌面自定义方法相关教程
- windows10怎么定时自动关机 windows10设置自动定时关机方法
- win10桌面上没有此电脑
- win10系统如何设置锁屏壁纸 win10锁屏壁纸设置桌面壁纸方法
- win10删除桌面文件需要刷新才会消失如何解决
- win10如何进入运行界面 win10进入运行界面的方法
- 引用账号当前已锁定,且可能无法登录win10怎么解决
- 怎样禁止win10系统更新 怎么取消win10系统自动更新
- win10怎么才能将浏览过的记录不自动保存
- win10固定ip设置
- win10卸载王码输入法的方法 win10怎么卸载王码输入法
- win10不安全连接怎么设置为安全
- win10怎么以兼容模式运行程序
- win10没有wlan连接选项
- 怎么检查win10是不是企业版
- win10无法打开gpedit.msc
- win10经典开始菜单设置
win10系统教程推荐