win10搜不到局域网内的打印机
在日常使用电脑过程中,我们经常会遇到win10无法搜到局域网内的打印机的问题,这给我们的工作和生活带来了一定的困扰,针对这一问题,我们可以通过一些简单的方法来解决,比如检查网络连接、重启打印机和电脑、更新驱动程序等。只要我们耐心细心地排查问题,相信很快就能够找到解决方案,使得打印机在局域网中正常工作。
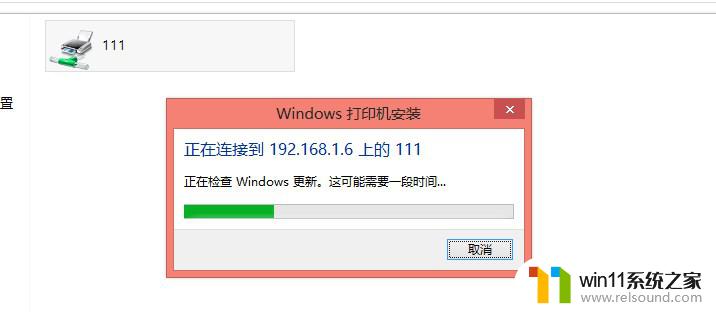
win10局域网无法搜索打印机的解决方案教程。
1.以win10系统为例(win7系统差别不大)。首先,用B电脑输入cmd。按回车键打开命令行窗口,输入pingA电脑内网ip地址,如ping192.168.0.122,确保两台电脑在同一局域网。
2.计算机打开控制面板>所有控制面板项目>网络和共享中心>更改先进的共享设置,在“特殊”和“客人或公共”中检查启用网络发现和启用文件和打印机共享。
3.A电脑打开【打印机和扫描仪】,找到指定的打印机。点击【管理】>【打印机属性】>【共享】,检查【共享打印机】,最后点击【确定】。
4.B计算机连接打印机有两种方法。
方法1:在B计算机的运行中输入\\A计算机内网ip,例:\\192.168.0.122,然后点击【确定】。右击打印机,点击【连接】。
5.方法2:B电脑打开打印机和扫描仪。
6.添加打印机或扫描仪>我需要的打印机不在列表中
7.【根据名称选择共享打印机】
8.输入\\A计算机内网ip\打印机名称,例如:\\192.168.0.122\CanonMG2400seriesprinter,然后点击下一步成功添加。若提示输入帐户密码,则可输入帐户guest,密码无需输入(A计算机应打开guest用户)。
以上就是win10搜不到局域网内的打印机的全部内容,还有不懂得用户就可以根据小编的方法来操作吧,希望能够帮助到大家。
- 上一篇: win10风扇控制快捷键是什么加f9
- 下一篇: win10局域网两台电脑无法连接
win10搜不到局域网内的打印机相关教程
- win10打印机共享重启后不能用了
- win10操作中心怎么打开 win10打开操作中心的方法
- win10连接有线网络后无法使用无线网络怎么办
- 战舰世界win10不能打字怎么办 win10玩战舰世界无法打字修复方法
- win10软件内字体大小
- windows10电脑怎么还原到上一次系统 windows10如何还原到以前的系统
- win10无法打开此安装程序包的解决方法 win10无法打开此安装程序包怎么办
- win10音量图标空白怎么办 win10不显示音量图标的解决方法
- win10怎么才能将浏览过的记录不自动保存
- win10打开应用弹出商店怎么办 win10打开应用总是会弹出商店处理方法
- win10不安全连接怎么设置为安全
- win10怎么以兼容模式运行程序
- win10没有wlan连接选项
- 怎么检查win10是不是企业版
- win10无法打开gpedit.msc
- win10经典开始菜单设置
win10系统教程推荐