win10局域网两台电脑无法连接
更新时间:2024-06-21 12:53:54作者:xiaoliu
在日常工作中,我们经常会遇到需要在局域网中连接多台电脑的情况,有时候我们可能会遇到Win10两台电脑无法连接的问题。这种情况下,我们需要按照一定的步骤来解决问题,确保两台电脑能够顺利连接到局域网。接下来我们将介绍Win10两台电脑如何连接局域网的具体步骤,帮助大家解决这一常见问题。
具体步骤:
1.点击网络图标,出现网络相关,然后点击“网络和internet设置”。
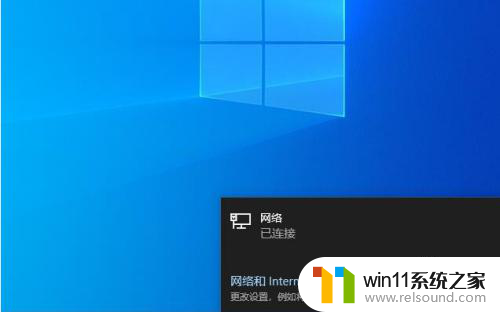
2.点击左侧的“以太网”后,在右侧找到“更改适配器选项”点击进入。
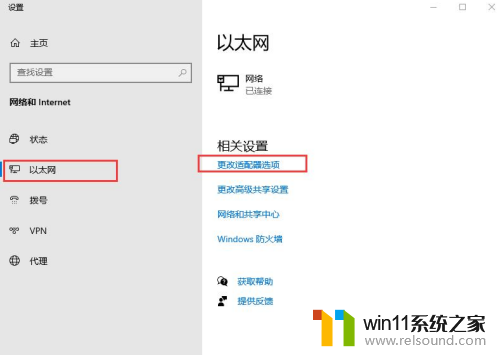
3.双击连接的以太网络,然后点击属性按钮。

4.接着双击“Internet 协议版本4”。

5.接着把IP地址设定为以下的固定IP地址。
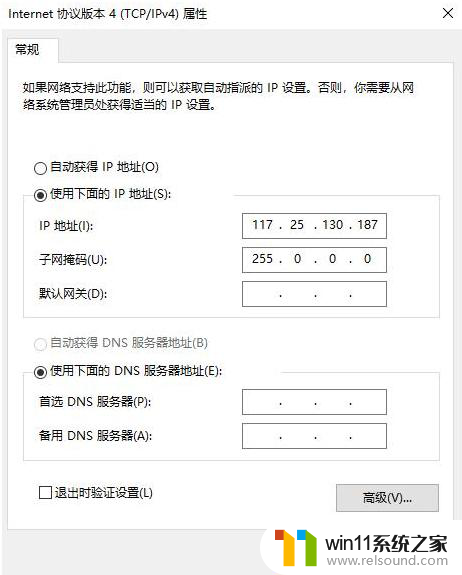
6.两台电脑设置完成后,我们使用其中一台电脑同时按下键盘快捷键Win+R。打开运行窗口输入CMD,然后确定。
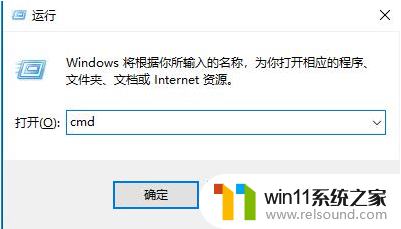
7.输入刚刚设置的ip地址,输入ping 192.168.119.138 然后按回车。出现下图所示说明组建成功了。

以上就是win10局域网两台电脑无法连接的全部内容,如果还有不清楚的用户,可以参考以上步骤进行操作,希望能对大家有所帮助。
- 上一篇: win10搜不到局域网内的打印机
- 下一篇: win10蓝牙连上没声音
win10局域网两台电脑无法连接相关教程
- win10连接有线网络后无法使用无线网络怎么办
- win10连接蓝牙音箱没有声音怎么办 win10连接蓝牙音箱无声音修复方法
- win10不安全连接怎么设置为安全
- win10没有wlan连接选项
- win10无法打开此安装程序包的解决方法 win10无法打开此安装程序包怎么办
- win10无法打开gpedit.msc
- 战地3无法在win10运行解决教程 win10战地3无法运行游戏怎么办
- 引用账号当前已锁定,且可能无法登录win10怎么解决
- 高配置电脑用win7还是win10
- win10桌面上没有此电脑
- win10怎么以兼容模式运行程序
- 怎么检查win10是不是企业版
- win10怎么才能将浏览过的记录不自动保存
- win10经典开始菜单设置
- win10系统修改字体
- win10电脑怎样共享
win10系统教程推荐