电脑连蓝牙音箱怎么连 蓝牙音箱怎么与电脑连接
更新时间:2023-09-18 12:54:27作者:xiaoliu
电脑连蓝牙音箱怎么连,如今随着科技的不断进步,蓝牙音箱成为了我们生活中不可或缺的一部分,它不仅给我们带来了便利,还提供了更加优质的音质享受。许多人可能会疑惑,如何将蓝牙音箱与电脑进行连接呢?电脑与蓝牙音箱的连接并不复杂,只需简单的几个步骤,就能实现无线音乐播放。接下来让我们一起来看看电脑与蓝牙音箱的连接方法吧!
操作方法:
1.第一步,打开蓝牙音箱开关。

2.第二步,打开电脑控制面板。点击"设备".
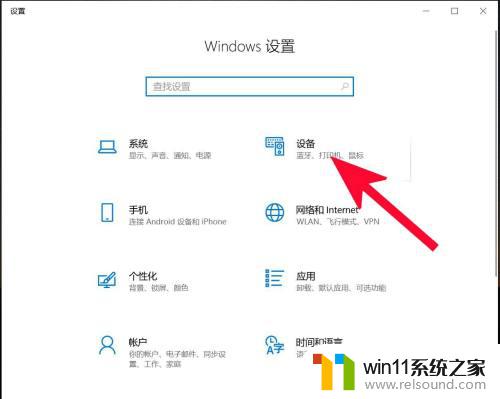
3.第三步,打开蓝牙。
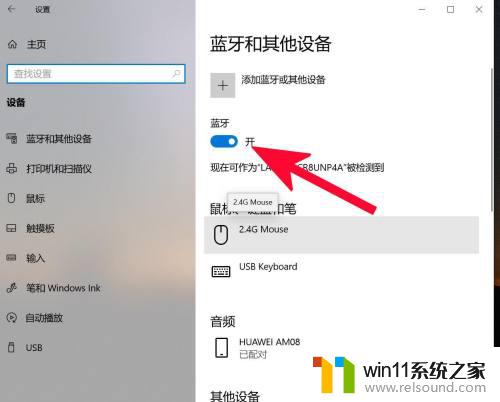
4.第四步,点击添加蓝牙或其他设备。
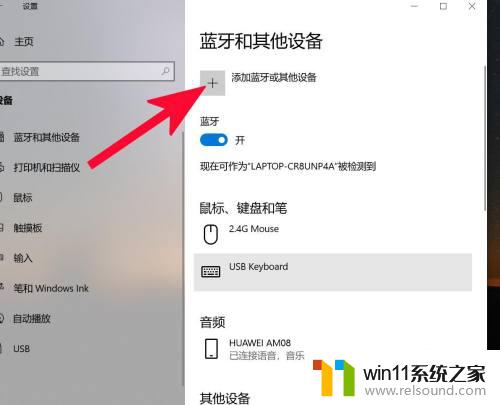
5.第五步,点击蓝牙。
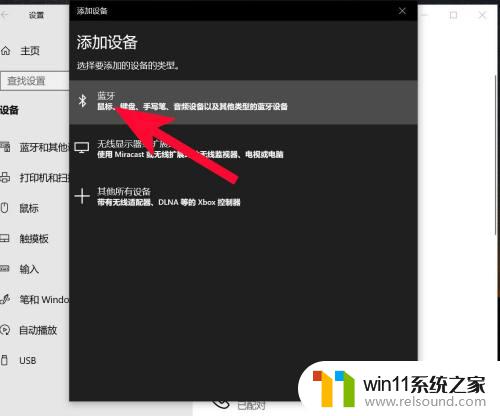
6.第六步,点击添加设备中搜索到的蓝牙名称。
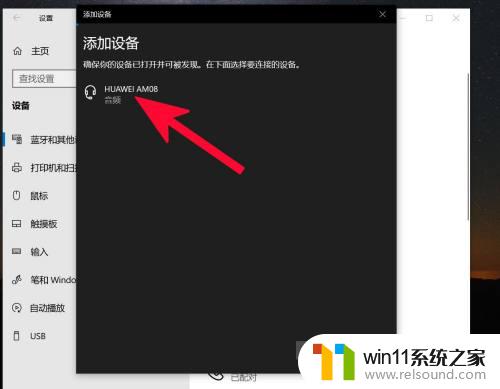
7.第七步,连接完成。
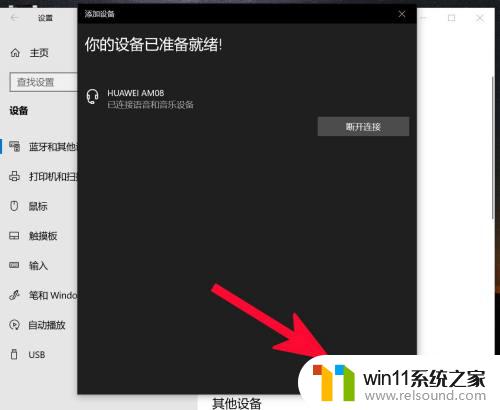
以上是电脑如何连接蓝牙音箱的全部内容,如果遇到这种情况,可以根据小编的方法来解决,希望这对大家有所帮助。
电脑连蓝牙音箱怎么连 蓝牙音箱怎么与电脑连接相关教程
电脑教程推荐