win10系统没有无线网选项
Win10系统作为目前最流行的操作系统之一,无疑给我们带来了很多便利,有时候在使用过程中也会遇到一些问题,比如在连接无线网络时,没有找到相应的选项。这种情况可能会让我们感到困惑和焦虑,但其实只要按照一定的步骤进行排查和解决,问题很快就能得到解决。接下来我们就来看看Win10无线网络连接不显示的解决方法。
方法一:Windows 网络诊断1、右键点击任务栏右下角的【网络图标】,在打开的项中,选择【打开“网络和 Internet”设置】;
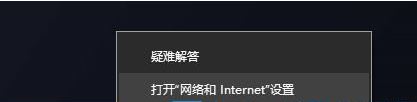
2、网络和 Internet主页设置窗口,右侧点击高级网络设置下的【更改适配器选项(查看网络适配器并更改连接设置)】;
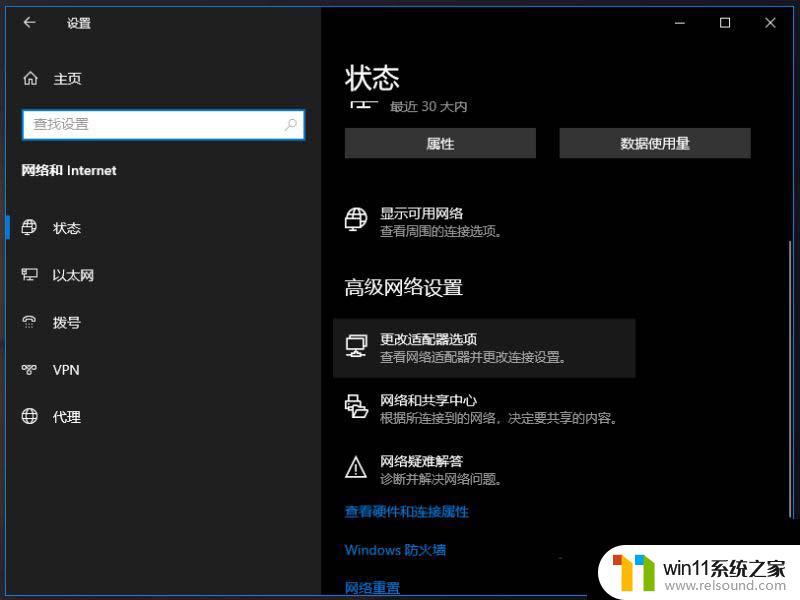
3、网络连接窗口,找到【WLAN】无线网络;
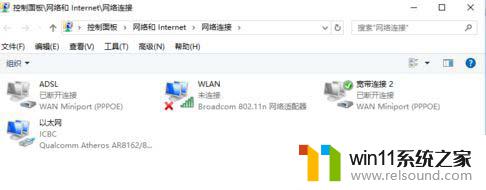
4、【右键】WLAN无线网络图标,在打开的菜单项中,选择【诊断】;
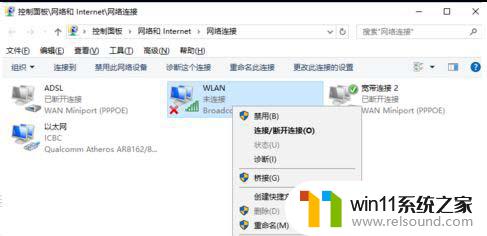
5、Windows 网络诊断窗口,正在检测问题,稍微等待一下,诊断结果就会出来;
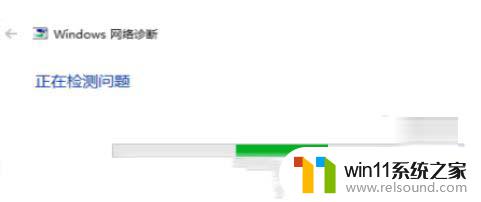
6、等待Windows 网络诊断完成,会看到诊断结果。这里提示此计算机上没有运行 Windows 无线服务,可以点击【尝试以管理员身份进行这些修复】;
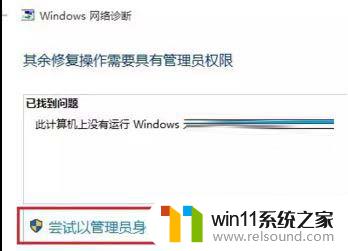
7、正在解决问题,正在验证是否已解决 网络适配器配置 问题,如果修复成功,点击无线网络图标,就可以搜索与连接wifi了。

1、按【 Win + S 】组合键,打开搜索,输入【设备管理器】,然后点击打开系统给出的最佳匹配【设备管理器控制面板】;
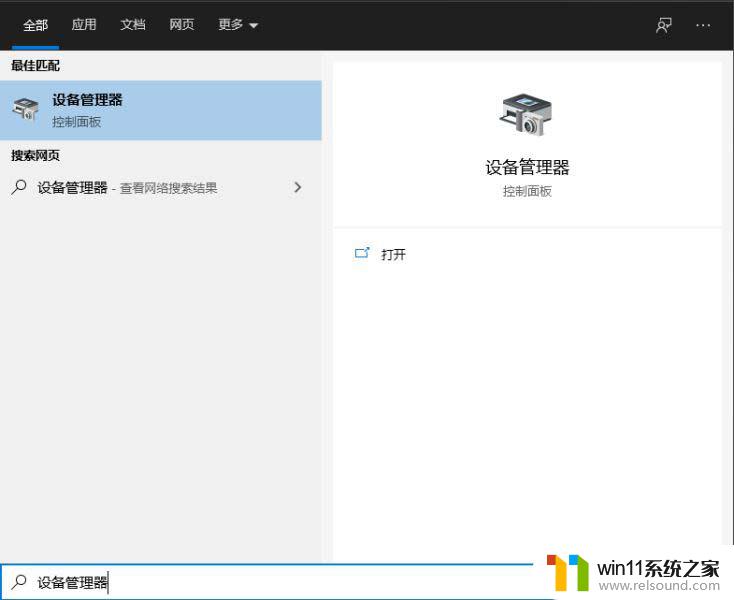
2、设备管理器窗口中,展开【网络适配器】,然后找到无线网络设备,并点击【右键】,在打开的菜单项中,选择【属性】;
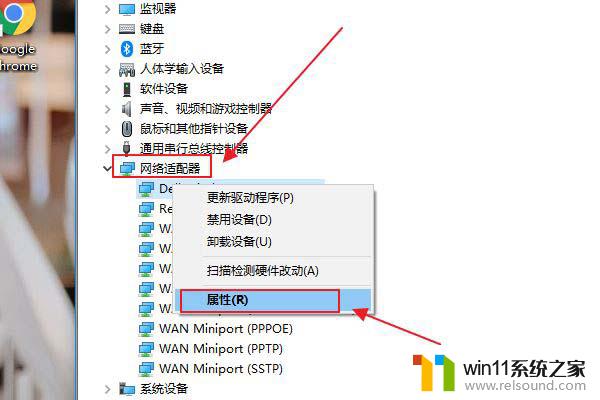
3、无线网络设备属性窗口,切换到【驱动程序】选项卡,点击【禁用设备】,再重新【启用设备】。
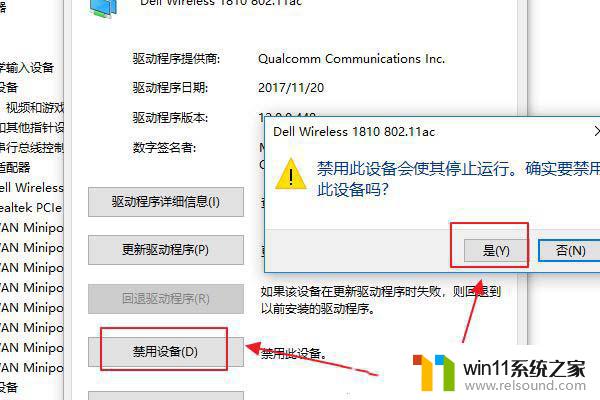
以上就是Win10系统中没有无线网选项的全部内容,如果还有不清楚的用户,可以参考以上步骤进行操作,希望能对大家有所帮助。
- 上一篇: win10屏保和屏幕关闭怎么不起作用
- 下一篇: win10系统只有c盘
win10系统没有无线网选项相关教程
- win10连接有线网络后无法使用无线网络怎么办
- win10没有wlan连接选项
- win10桌面上没有此电脑
- 苹果双系统win10怎么截图 苹果win10双系统截屏教程
- win10管理没有与之关联的程序
- win10连接蓝牙音箱没有声音怎么办 win10连接蓝牙音箱无声音修复方法
- win10查看系统开放端口的方法 win10系统开发端口如何查看
- 怎样禁止win10系统更新 怎么取消win10系统自动更新
- 如何给win10系统做备份
- 做好的win10系统怎么改uefi启动 win10系统如何更改为uefi启动
- win10不安全连接怎么设置为安全
- win10怎么以兼容模式运行程序
- 怎么检查win10是不是企业版
- win10怎么才能将浏览过的记录不自动保存
- win10无法打开gpedit.msc
- win10经典开始菜单设置
win10系统教程推荐