桌面储存位置改到d盘
更新时间:2024-08-22 12:55:25作者:xiaoliu
在使用Win10系统的电脑时,我们经常会将桌面文件存储在默认的C盘上,有时候我们希望将桌面文件另存到D盘,以节省C盘空间或者更好地组织文件。在这种情况下,我们可以通过简单的操作来改变桌面文件的储存位置,将其移动到D盘上。接下来我将向大家介绍如何在Win10系统电脑上将桌面文件另存到D盘。
具体方法:
1.打开电脑进入系统后,双击【此电脑】进入。
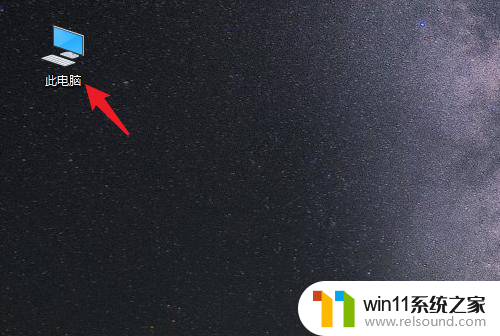
2.进入后,右键点击【桌面】。选择【属性】的选项。
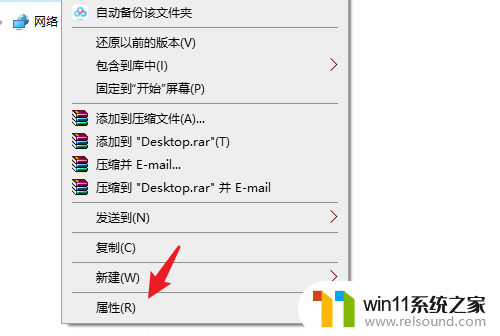
3.点击后,选择上方的【位置】选项。
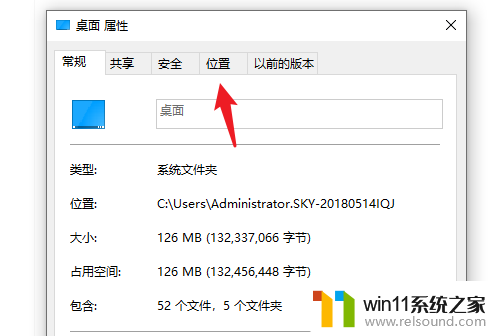
4.进入后,点击下方的【移动】选项。
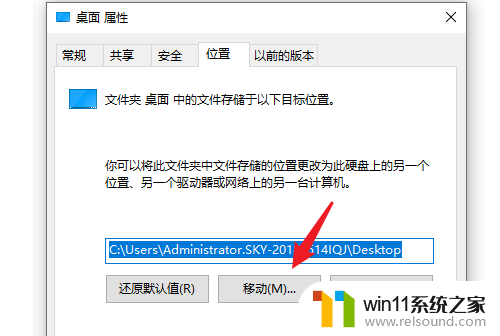
5.点击后,选择D盘的盘符。并新建一个文件夹,点击【选择文件夹】。
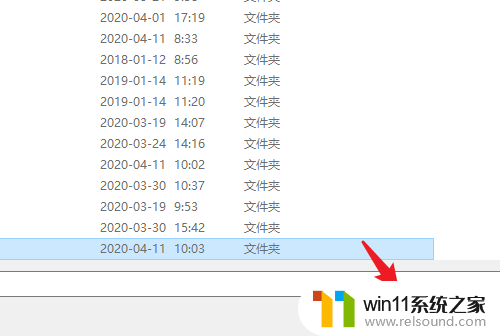
6.点击后,选择下方的【应用】选项。
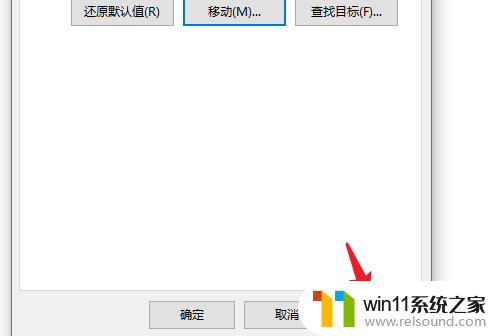
7.在弹出的提示内,点击【是】。即可将桌面文件保存到D盘。
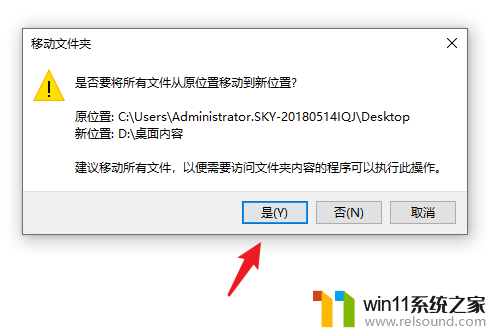
以上就是将桌面存储位置更改到D盘的全部内容,如果出现这种情况,您可以尝试按照以上方法解决,希望对大家有所帮助。
- 上一篇: win10专业版如何恢复出厂设置
- 下一篇: w10怎么截图
桌面储存位置改到d盘相关教程
- win10系统如何设置锁屏壁纸 win10锁屏壁纸设置桌面壁纸方法
- win10鼠标与实际位置偏移怎么办 win10鼠标和实际位置不一样修复方法
- win10删除桌面文件需要刷新才会消失如何解决
- win10桌面上没有此电脑
- win10游戏存档在c盘哪个文件夹
- windows10电脑怎么还原到上一次系统 windows10如何还原到以前的系统
- win10如何进入运行界面 win10进入运行界面的方法
- 做好的win10系统怎么改uefi启动 win10系统如何更改为uefi启动
- win10怎么设置系统不更新 win10如何设置不更新
- win10怎么把电脑恢复出厂设置 如何将win10电脑恢复出厂设置
- win10不安全连接怎么设置为安全
- win10怎么以兼容模式运行程序
- win10没有wlan连接选项
- 怎么检查win10是不是企业版
- win10怎么才能将浏览过的记录不自动保存
- win10无法打开gpedit.msc
win10系统教程推荐