添加网络扫描仪的地址 网络扫描仪网络地址设置方法
更新时间:2024-02-03 12:56:23作者:yang
在当今数字化时代,网络扫描仪的使用成为了办公室中不可或缺的工具,通过网络扫描仪,我们可以将纸质文件快速转换成电子文档,方便传输和存储。很多人在使用网络扫描仪时会遇到一个常见问题,那就是如何设置网络扫描仪的地址。网络扫描仪的网络地址是连接扫描仪与其他设备的桥梁,只有正确设置了网络地址,我们才能顺利地进行扫描工作。接下来我们将介绍一种简单而有效的方法来添加网络扫描仪的地址,帮助大家更好地利用网络扫描仪的功能。
步骤如下:
1.进入系统桌面点击开始按钮,点击控制面板图标。

2.进入系统的控制面板,点击搜索栏。
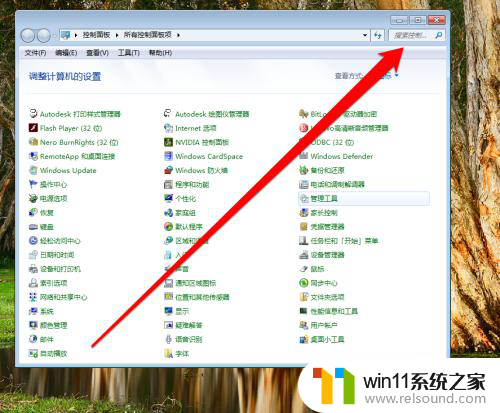
3.在搜索栏内,输入扫描仪进行搜索。
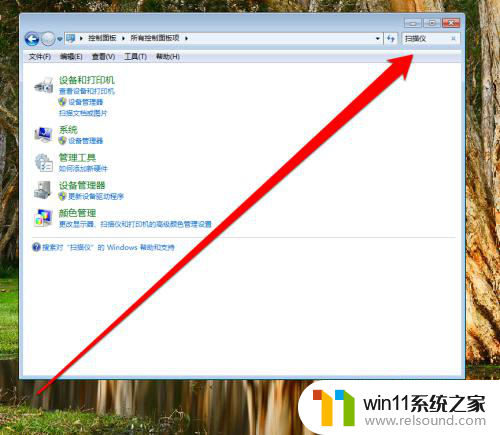
4.搜索完成后,点击扫描文档和图片按钮。
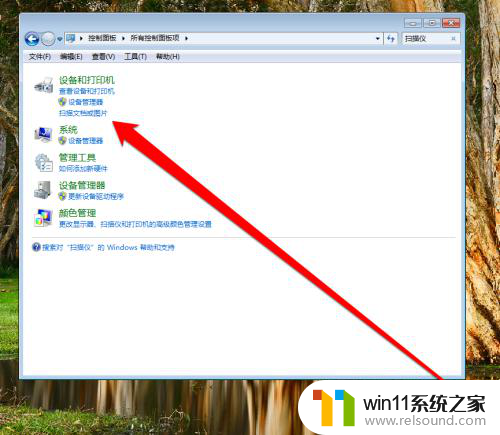
5.进入传真与扫描界面,点击新扫描按钮。
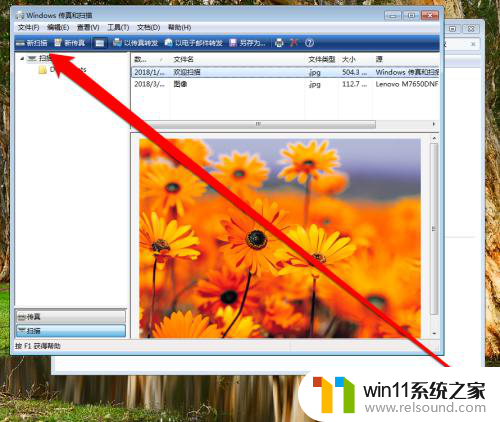
6.点击新扫描按钮后,进入选择扫描界面。

7.在选择扫描仪界面,选择一个扫描仪点击属性按钮。
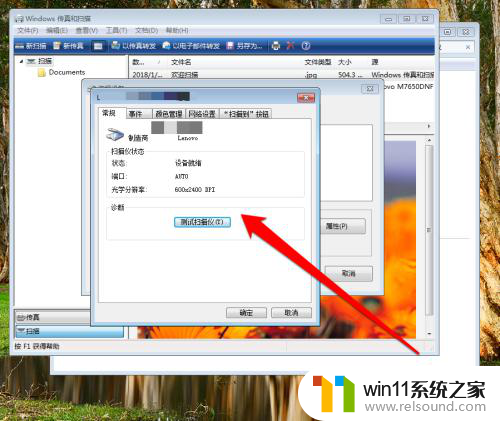
8.在扫描仪属性界面,点击网络属性。
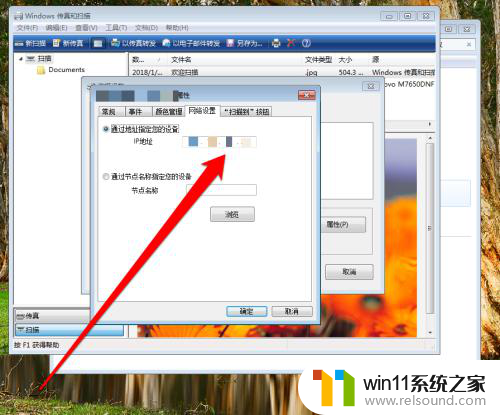
9.在网络属性界面,输入扫描仪的网络地址。
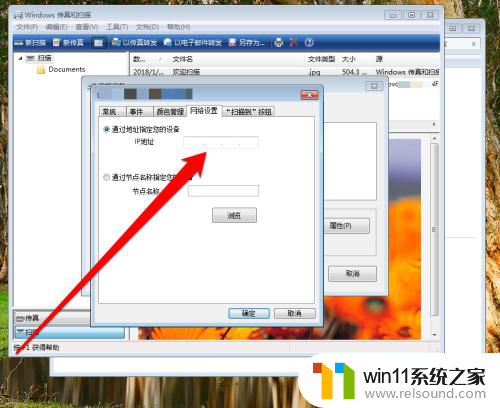
10.输入完成后,点击确定按钮扫描仪的网络地址就配置完成了。
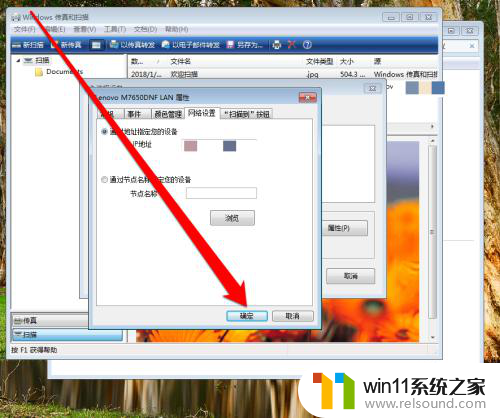
以上是添加网络扫描仪地址的全部内容,如果您遇到这种情况,可以按照以上方法解决,希望对大家有所帮助。
添加网络扫描仪的地址 网络扫描仪网络地址设置方法相关教程
- 中文地址转英文在线转换器
- 电脑上谷歌浏览器无法访问此网站
- adsl宽带上网是什么意思
- 电脑转到设置以激活windows如何去掉 电脑右下角激活windows转到设置的去掉方法
- 打印机设置有问题windows无法打印怎么办 由于打印机设置有问题,windows无法打印如何解决
- windows无法与设备或资源通信怎么解决 windows 无法与设备或资源通信的修复方法
- 平板怎么设置密码
- 手提电脑怎么恢复出厂设置
- windows关防火墙的方法 怎么关防火墙
- word如何从第二页设置页码为1
- 怎么把一段文字变成声音
- 电脑备忘录软件怎么下载到桌面
- 任务栏卡了,不能点了
- error no boot disk has been detected
- 怎样把手机投屏到电脑上
- macbook休眠后黑屏无法唤醒
电脑教程推荐