epson驱动安装方法 爱普生打印机驱动程序下载安装教程
epson驱动安装方法,随着打印技术的发展,打印机已经成为了日常办公和生活中不可或缺的电子设备。而今天要介绍的是爱普生打印机的驱动下载和安装教程。在使用爱普生打印机时,我们需要下载对应的驱动程序并正确安装,才能保证打印机的正常使用。下面我们就一起来学习一下爱普生打印机驱动下载及安装的具体方法。
爱普生打印机驱动程序下载安装教程
方法如下:
1.首先在百度搜索引擎中输入:爱普生(EPSON)→搜索一下,点击第一个有蓝色官网字样的连接。
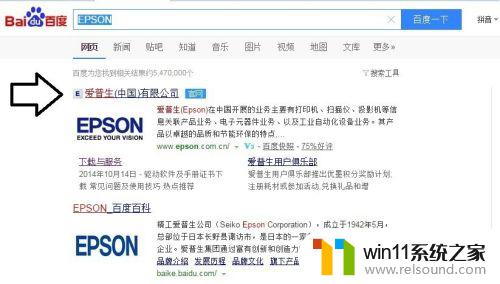
2.打开官网之后,继续输入打印机的型号在官网中搜索。
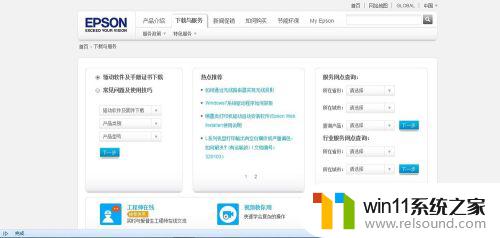
3.或者逐一选择打印机的种类,型号→下一步。
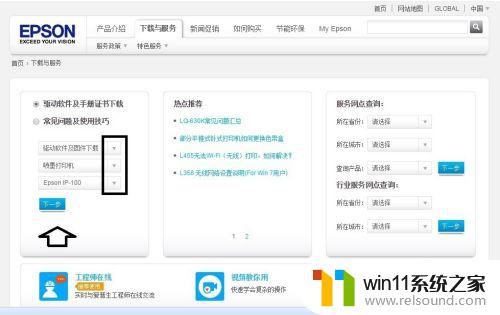
4.打开之后,点选和操作系统匹配的打印机驱动程序(老型号的打印机。可能没有新系统的驱动程序,新型号的打印机,可能没有老系统的驱动程序)→下载。
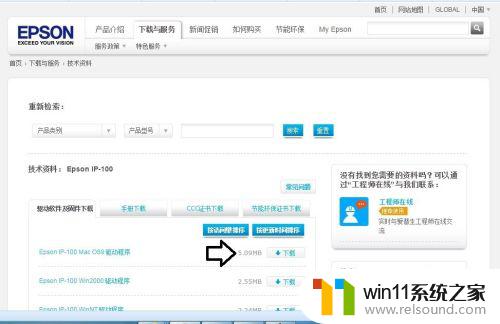
5.如有问题,可以直接和在线客服聊天求助。
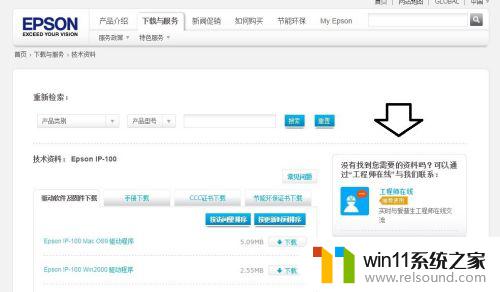
6.点选下载驱动的原因(官网调查)→确定。
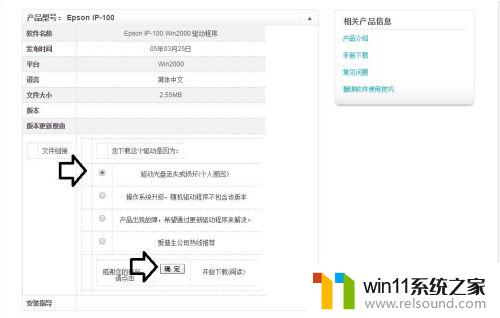
7.然后就会弹出下载的界面,点击确定(这是压缩文件,需要解压)。

8.之后的安装方法,就和普通的打印机安装类似。先不要接打印机的数据线,以免出错(需要的时候会有提示)。使用Windows+E快捷键,调出资源管理器→打开控制面板。

9.控制面板→硬件和声音。
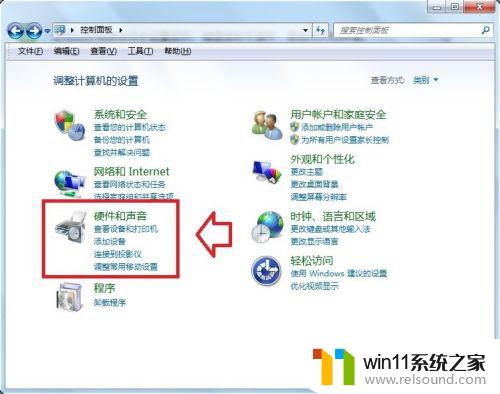
10.设备和打印机→添加打印机。
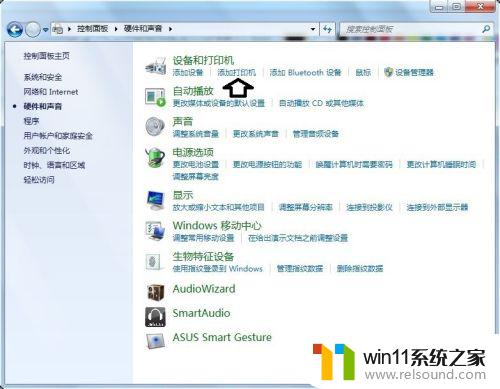 1
11.弹出安装向导→添加本地打印机。
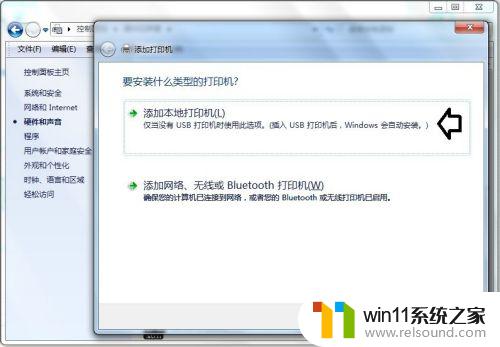 1
12.添加打印机→设置端口→下一步。
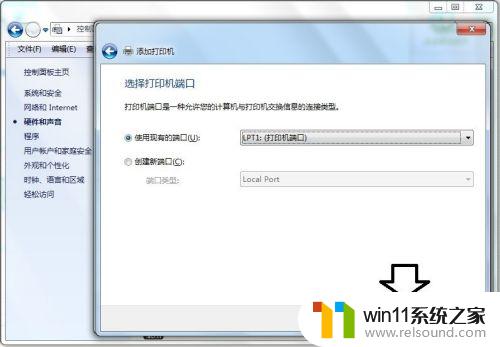 1
13.这里还有自带的驱动程序,点击厂商→型号中如果有,点中→下一步。如果系统中没有储存驱动程序,点击从磁盘安装→找到已经下载、解压的和操作系统匹配的驱动程序安装即可。
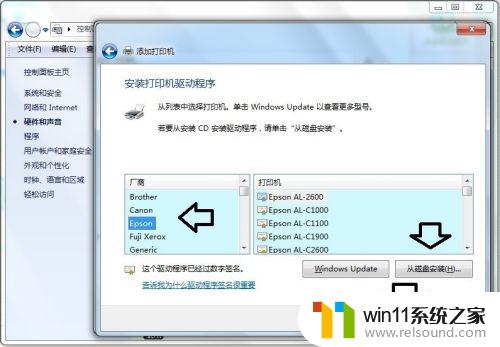 1
14.确认正确的打印机型号,点击下一步。
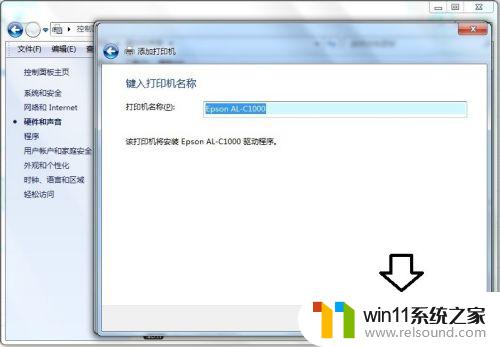 1
15.正在安装打印机驱动程序……
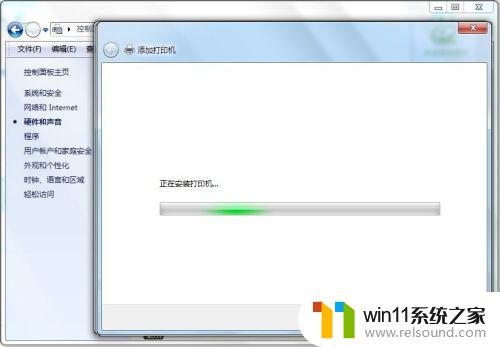 1
16.选择是否共享打印机→下一步。
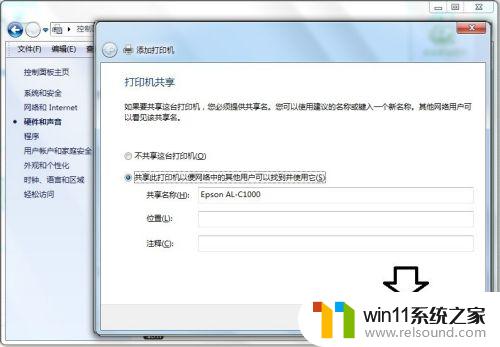 1
17.安装完毕→完成。
 1
18.插上打印机数据线、电源,就可以打印测试了。
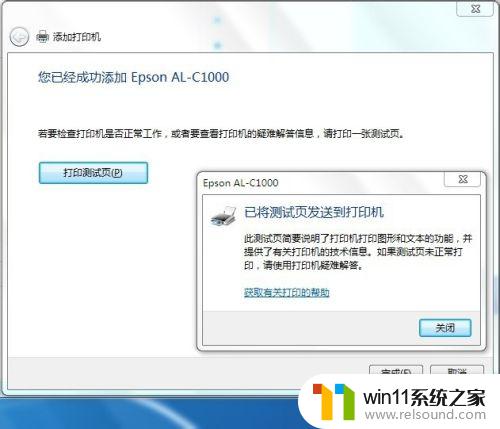
通过以上简单的教程,我们可以轻松地下载和安装爱普生打印机驱动程序,让我们的打印机正常工作。同时,也能够解决一些打印机不兼容、显卡错误等常见问题,让我们的工作更加高效和便捷。希望大家能够按照教程操作成功,并享受到打印带来的便利!
epson驱动安装方法 爱普生打印机驱动程序下载安装教程相关教程
- 用gho镜像安装器安装系统教程 gho镜像安装器怎么装系统
- 神舟战神笔记本怎么安装win10 神舟战神重装win10系统官方教程
- 华为笔记本装win10系统教程 华为笔记本如何安装win10系统
- pe工具箱怎么装系统 微pe工具箱安装系统的教程
- windows10重装u盘怎么操作 u盘安装windows10系统全程图解
- win10怎么装win7双系统 win10安装双系统win7的教程
- 微pe工具箱装win7详细教程 微pe工具箱怎么安装系统win7
- mac装win10双系统教程 mac如何安装win10双系统
- 大白菜u盘启动盘制作教程 如何制作大白菜u盘启动盘
- 优启通u盘装系统教程 如何使用优启通u盘装系统
- win10影子系统怎么安装
- 软碟通做win10
- win10安装directx9.0
- win10安装软件报错
- 老电脑能装win10系统吗
- win10找不到无线网卡
系统安装教程推荐