浏览器每次都要刷新一次 怎样解决Win10打开网页必须刷新才能正常显示的困扰
浏览器每次都要刷新一次,近年来随着互联网的高速发展,人们对于浏览器的依赖也越来越大,有时候我们在使用Win10系统打开网页时,却会遇到一个困扰:每次都需要刷新一次才能正常显示网页内容。这种情况不仅影响了我们的上网体验,也浪费了我们宝贵的时间。我们该如何解决这个问题呢?在本文中将探讨一些可能的解决方法,帮助我们摆脱这一困扰,享受更流畅的上网体验。
具体步骤:
1.安装Windows 10系统的电脑,最近出现了一个问题。即打开网页时,有时很长时间都没有反应,或者页面显示不全。
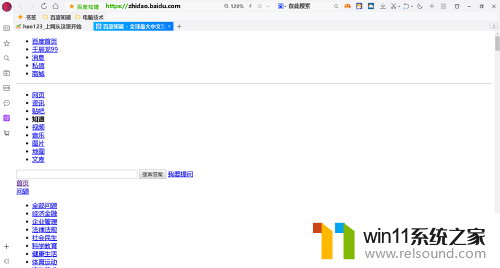
2.解决Windows 10系统打开网页必须要刷新一次才能正常显示问题的方法
第一步:在Internet选项中删除临时文件。
进入控制面板 - Internet选项;
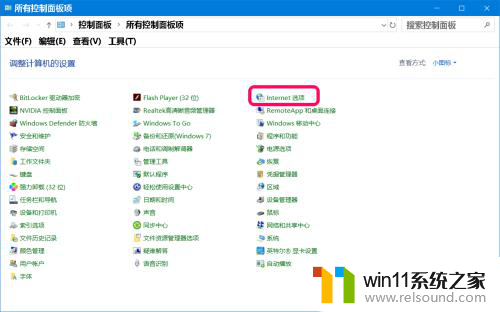
3.在 Internet 属性窗口中,我们点击【常规】选项下 浏览历史记录 的【删除】;
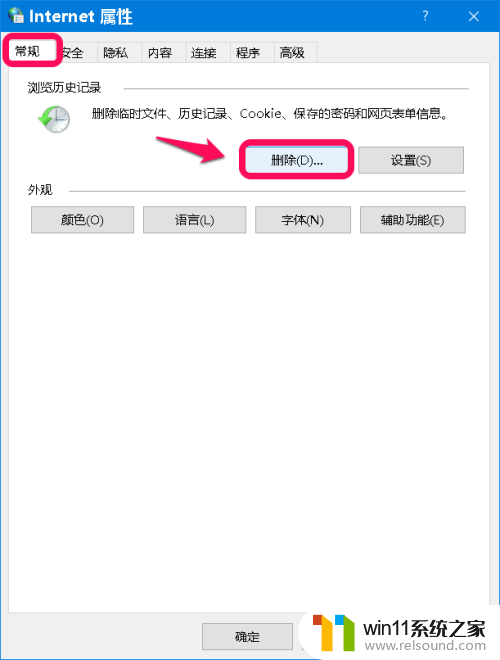
4.在 删除历史记录 窗口中,在需要删除的项前面打勾,再点击:删除;
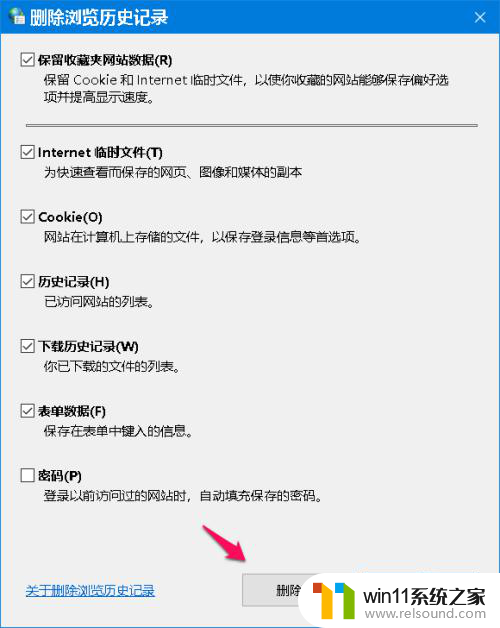
5.回到Internet 属性窗口中,我们点击:应用 - 确定,结束删除操作。
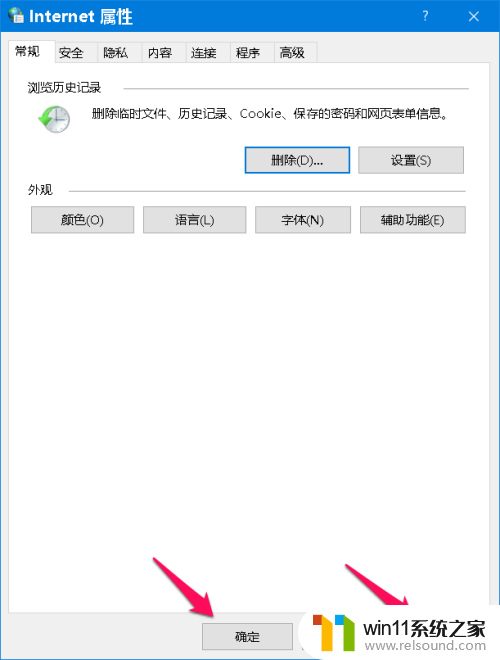
6.第二步:运行netsh int ip reset c:resetlog.txt命令,修复TCP/IP协议。
右键点击系统桌面左下角的【开始】,在右键菜单中点击【命令提示符(管理员)】;
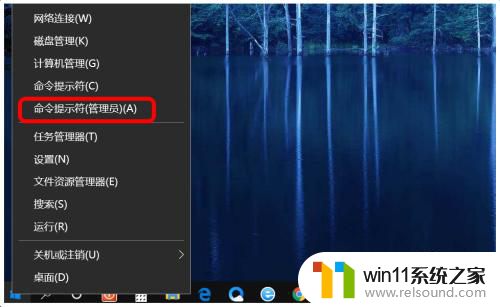
7.复制 netsh int ip reset c:resetlog.txt命令,在管理员命令提示符窗口中,右键点击空白处,将命令粘贴到窗口中;
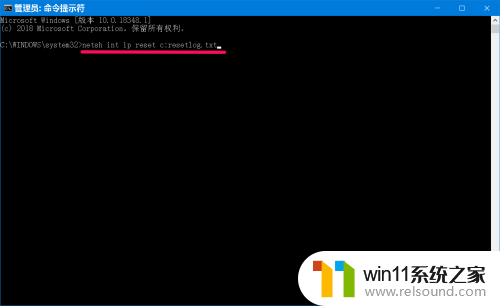
8.当命令粘贴好以后,按下键盘上的回车键,待其运行完成;
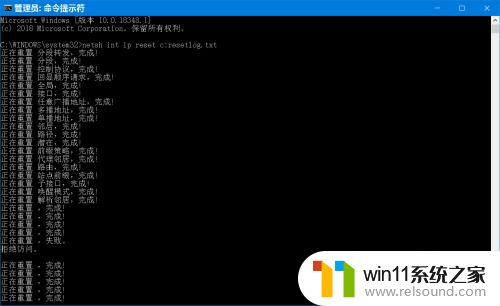

9.点击窗口左上角的小框,在下拉菜单中点击【关闭】,退出命令提示符窗口。
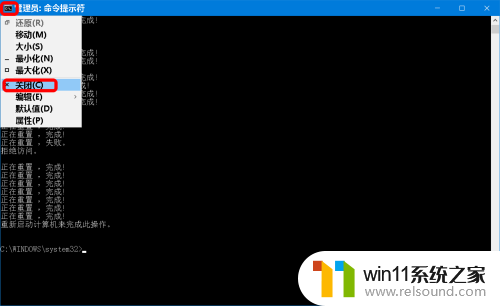
10.重新启动计算机,计算机重启进入系统桌面后。我们再点击打开浏览器,会发现,不需要刷新网页显示即可正常。
以上即:解决Windows 10系统打开网页必须要刷新一次才能正常显示问题的方法,供朋友们参考。
以上是浏览器每次都需要刷新的全部内容,如果您遇到此类问题,可以根据以上方法进行解决,希望这些方法能够帮助到您。
浏览器每次都要刷新一次 怎样解决Win10打开网页必须刷新才能正常显示的困扰相关教程
- win10删除桌面文件需要刷新才会消失如何解决
- win10怎么才能将浏览过的记录不自动保存
- win10管理员权限删除文件夹的解决方法 win10需要权限才能删除文件怎么办
- win10音量图标空白怎么办 win10不显示音量图标的解决方法
- 怎样禁止win10系统更新 怎么取消win10系统自动更新
- win10设置显示器亮度的方法 win10显示器亮度怎么调节
- win10无法打开此安装程序包的解决方法 win10无法打开此安装程序包怎么办
- win10操作中心怎么打开 win10打开操作中心的方法
- windows10电脑怎么还原到上一次系统 windows10如何还原到以前的系统
- win10隐藏文件显示怎么设置 win10隐藏文件夹如何显示出来
- win10不安全连接怎么设置为安全
- win10怎么以兼容模式运行程序
- win10没有wlan连接选项
- 怎么检查win10是不是企业版
- win10无法打开gpedit.msc
- win10经典开始菜单设置
win10系统教程推荐