win10系统突然键盘没反应
Win10系统是目前广泛使用的操作系统之一,然而有时候在使用过程中可能会遇到键盘失灵的问题,当Win10电脑键盘突然没有反应时,用户可能会感到困惑和焦虑。不过不用担心下面将为大家介绍一些解决步骤,帮助您快速恢复键盘功能。
笔记本电脑键盘失灵一键修复步骤详解
方法一:
1、首先“ win+R ”调出命令窗口,输入命令“ powercfg.cpl ”,回车。
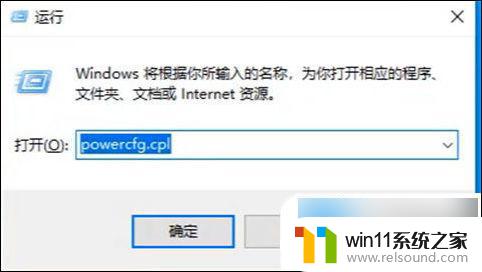
2、之后点击“ 选择电源键按钮功能 ”。
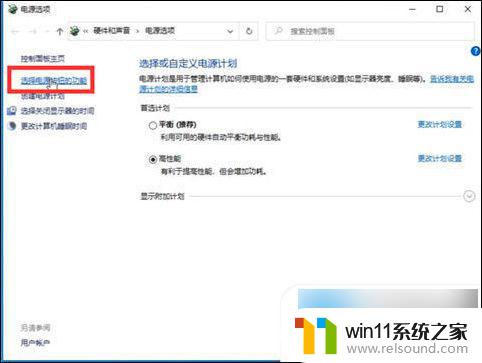
3、进入后点击“ 更改当前不可用的设置 ”。
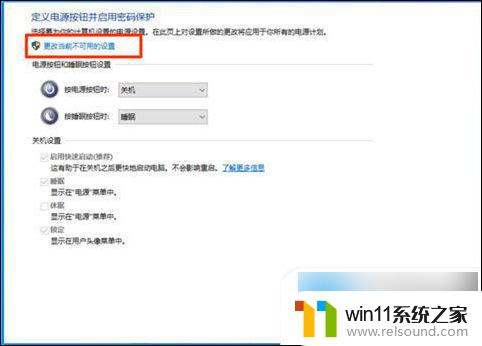
4、将“ 关机设置 ”下的“ 启动快速启动【推荐】 ”前的勾去掉后保存即可。
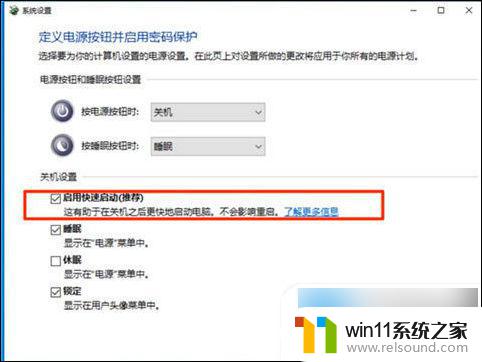
方法二:
1、同样的右键单击开始菜单,选中“ 设备管理器 ”选项;
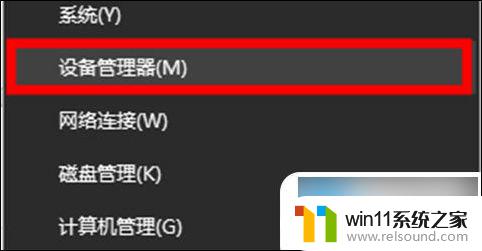
2、单击“ 键盘 ”选项,右键选中你的键盘驱动,点击“ 更新驱动程序 ”;
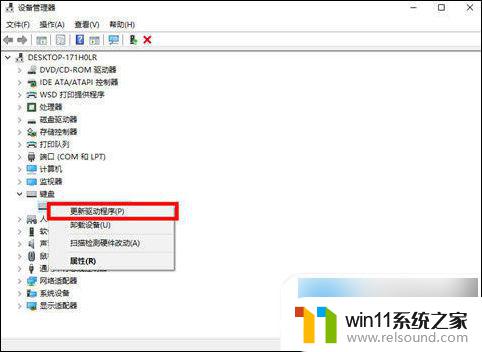
3、打开后选择“ 自动搜索更新的驱动程序软件 ”选项;
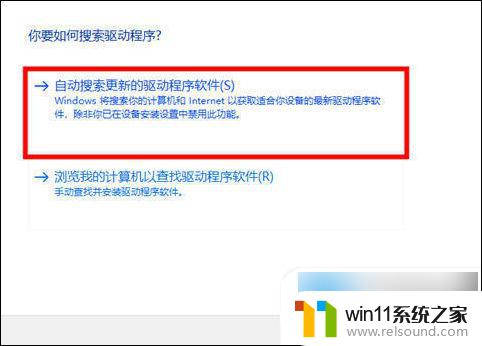
4、等待搜索更新完毕,重启电脑即可修复。
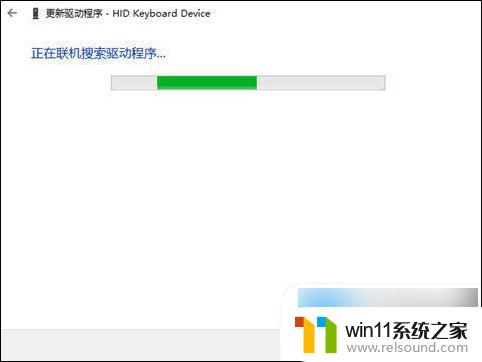
方法三:
1、若是还没有恢复,右键桌面左下角开始按钮,弹出选项中选择“ 运行 ”打开;
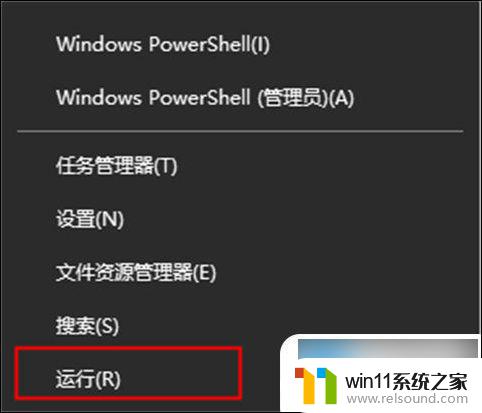
2、输入框中输入“ regedit ”,按下回车键或单击确定打开注册表编辑器;
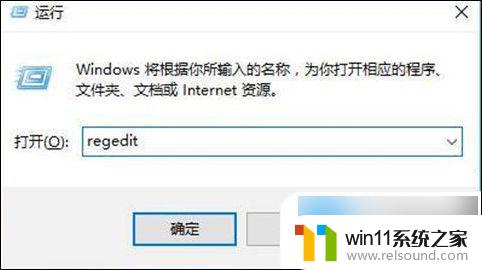
3、弹窗中依次找到“ HKEY_LOCAL_MACHINE\ SYSTEM\ControlSet001\Control\Keyboard Layouts ”的位置;
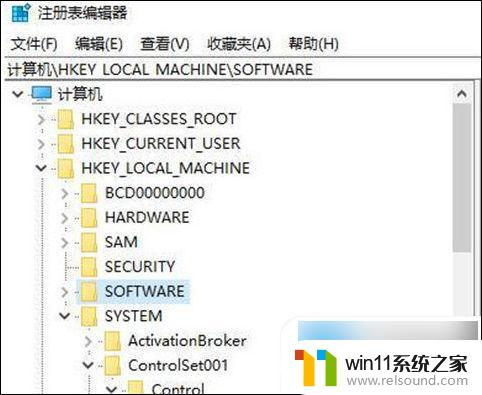
4、打开“ E00E0804 ”,右侧找到“ Layout File ”并双击打开,将弹窗中的“ 数值数据 ”修改为“ kbdjpn.dll ”,按下确定键保存(这里可以通过聊天工具或U盘发送文字文档,粘贴复制进行输入);
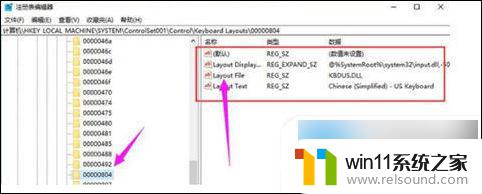
5、然后按照同样的方法找到全部以“ 0804 ”为结尾的文件夹,然后将“ Layout File ”的数值数据全部修改为“ kbdjpn.dll ”即可,修改完毕后重启电脑即可修复。
以上就是win10系统突然键盘没反应的全部内容,如果遇到这种情况,你可以按照以上步骤解决,非常简单快速。
- 上一篇: 怎么删除win10背景
- 下一篇: 古剑3 win 11已停止工作
win10系统突然键盘没反应相关教程
- 苹果双系统win10怎么截图 苹果win10双系统截屏教程
- win10查看系统开放端口的方法 win10系统开发端口如何查看
- 怎样禁止win10系统更新 怎么取消win10系统自动更新
- 如何给win10系统做备份
- 做好的win10系统怎么改uefi启动 win10系统如何更改为uefi启动
- windows10电脑怎么还原到上一次系统 windows10如何还原到以前的系统
- win10更新后声音没了怎么办 win10更新后没声音修复方法
- win10系统如何设置锁屏壁纸 win10锁屏壁纸设置桌面壁纸方法
- win10系统修改字体
- 苹果笔记本怎么卸载win10系统 如何把苹果笔记本的win10卸掉
- win10不安全连接怎么设置为安全
- win10怎么以兼容模式运行程序
- win10没有wlan连接选项
- 怎么检查win10是不是企业版
- win10怎么才能将浏览过的记录不自动保存
- win10无法打开gpedit.msc
win10系统教程推荐