如何选取excel表格中的部分数据做折线图 Excel如何将部分数据分别呈现为柱状图和折线图
更新时间:2023-10-28 12:58:26作者:jiang
如何选取excel表格中的部分数据做折线图,在日常工作和学习中,我们常常需要通过Excel来处理和展示数据,其中选取表格中的部分数据并将其呈现为折线图和柱状图是常见的需求。Excel作为一款功能强大的电子表格软件,提供了丰富的图表功能,使我们能够灵活地展示数据。本文将介绍如何选取Excel表格中的部分数据,并将其分别呈现为折线图和柱状图,以帮助读者高效地处理和展示数据。无论是数据分析、报告制作还是演示展示,这些技巧都能让我们更加轻松地处理和展示数据。
方法如下:
1.选中“全部数据”,点击“插入”->“折线图”。
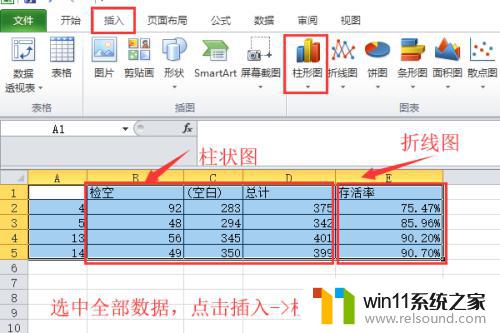
2.由于我此处横坐标不对,选中“表格”,“右键单击”并选择“选择数据”选项。
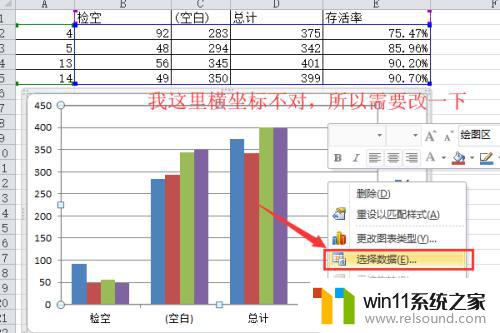
3.点击“切换行/列”,并点击“确定”。
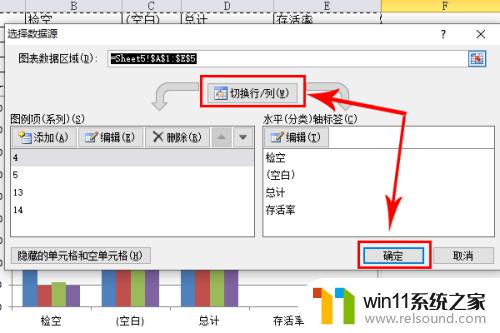
4.这样基本条件就好了(都展示为柱状图),下面开始将存活率修改为折线图。
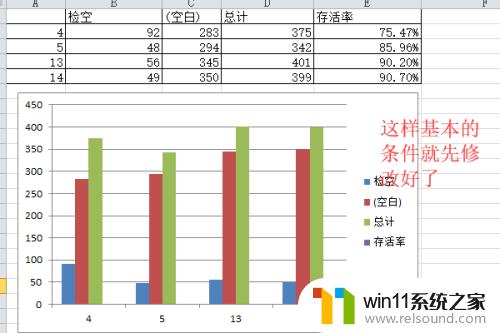
5.选中“要做折线图数据的图例”,鼠标“右键单击”并选择“设置数据系列格式”。
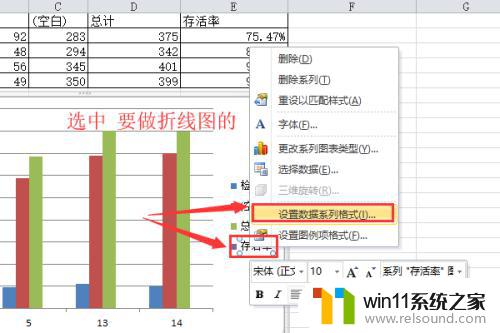
6.选择“次坐标轴”。
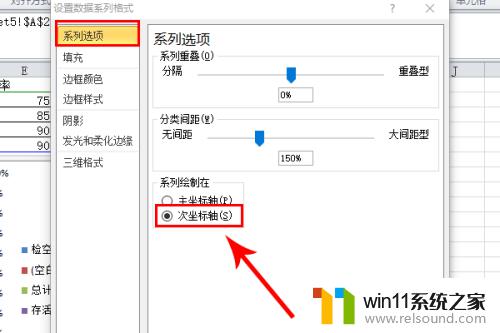
7.选中“要做折线图数据的图例”,鼠标“右键单击”并选择“更改系列图标类型”。
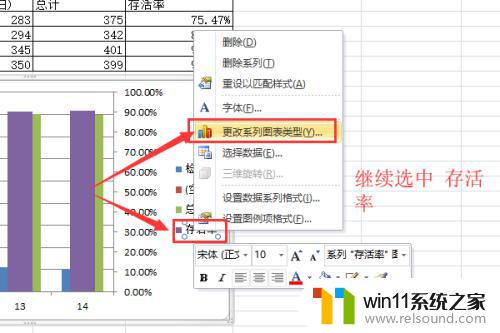
8.选择“折线图”并点击“确定”。
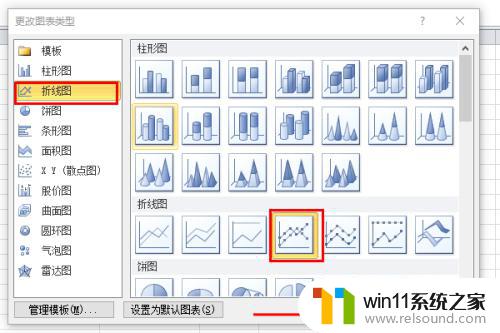
9.这样折线图就显示出来了,由于百分比最后显示数据。“选中数据”,鼠标“右键单击”并点击“添加数据标签”。
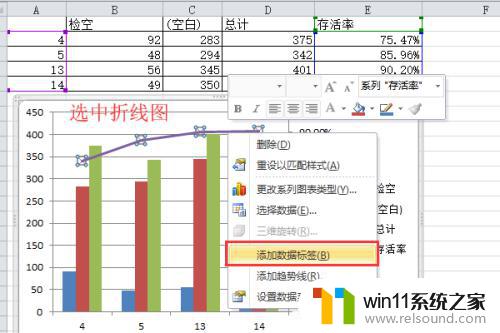
10.最后这种部分数据做柱状图,部分数据做折线图的效果就好了
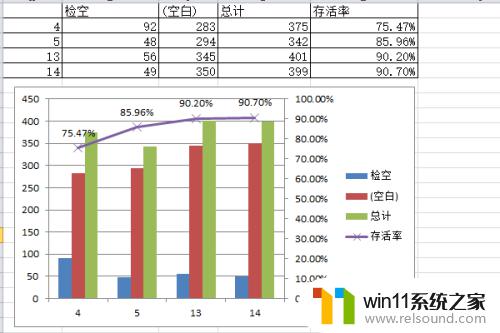
以上是如何从Excel表格中选择部分数据并制作折线图的全部内容,如果您有需要,可以按照以上步骤进行操作,希望对大家有所帮助。
如何选取excel表格中的部分数据做折线图 Excel如何将部分数据分别呈现为柱状图和折线图相关教程
电脑教程推荐