win10将计算机还原到一个较早的时间点
更新时间:2024-07-20 13:00:44作者:jiang
在使用电脑的过程中,有时候我们会遇到一些问题,比如系统出现故障或者软件无法正常运行,这时候将计算机还原到一个较早的时间点就成为了一个解决问题的方法。而在Win10系统中,我们还可以具体选择某一时刻进行系统还原,让电脑回到那个稳定的状态。接下来我们就来看看如何在Win10系统中实现这一操作。
操作方法:
1.在桌面上右击“我的电脑”,选择属性。
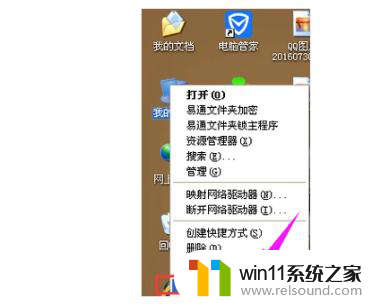
2.弹出“系统属性”对话框,选择“系统还原”选项卡。取消勾选“在所有驱动器上关闭系统还原”项。
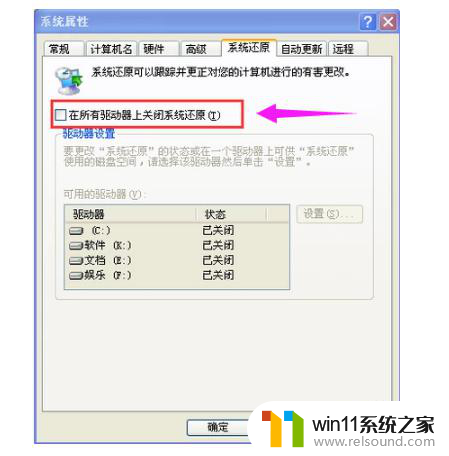
3.创建系统还原点。依次点击开始→所有程序→附件→系统工具→系统还原。
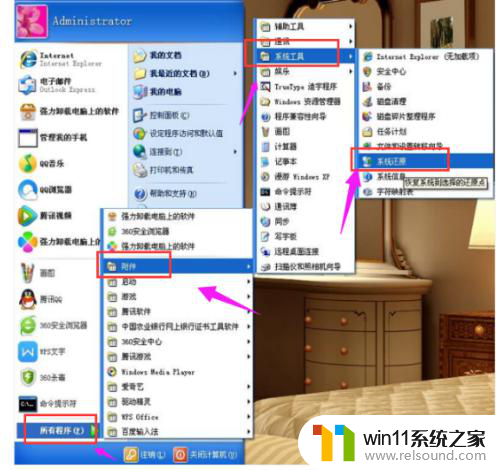
4.在系统还原窗口中选择“创建一个还原点”,点击下一步。
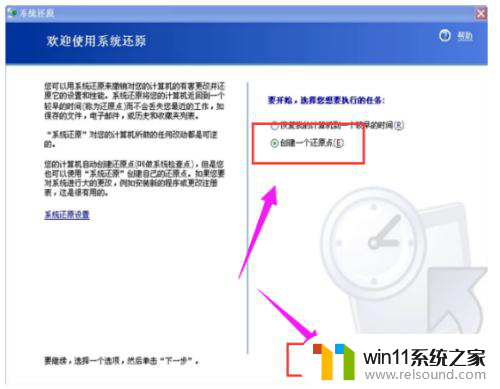
5.在“还原描述点”文本框中,输入用来识别还原点的名称。点击“创建”按钮。

6.窗口显示“还原点已创建”,之后就能使用系统还原了。点击“主页”返回主界面。
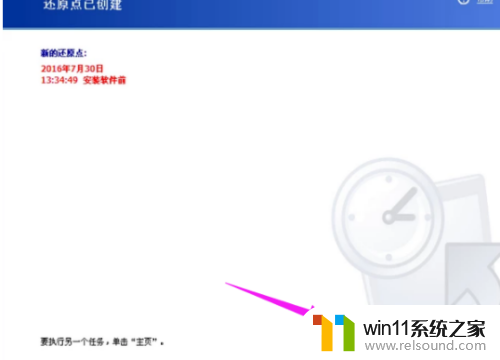
7.选则“恢复我的计算机到一个较早的时间”,点击下一步。
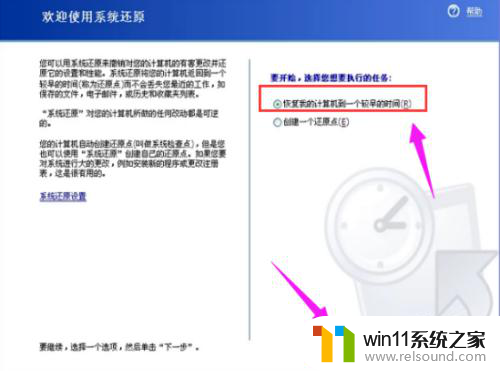
8.在日历中找到之前创建的还原点,点击下一步。
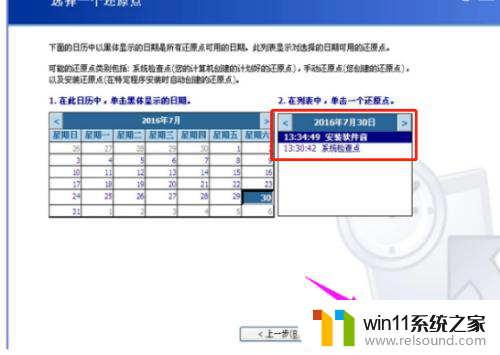
9.点击下一步,系统就会还原到还原点的状态了。
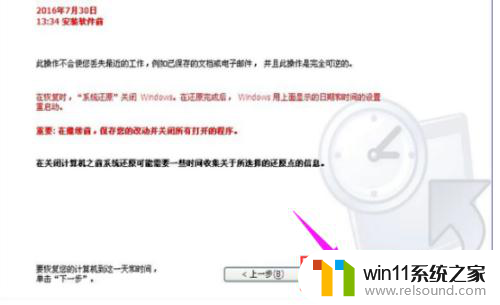
以上就是Windows 10将计算机还原到一个较早的时间点的全部内容,如果你遇到了类似的情况,请参考我的方法来处理,希望能对大家有所帮助。
- 上一篇: win10中打开文件夹过一段时间就闪退回桌面
- 下一篇: win10怎么搜文件
win10将计算机还原到一个较早的时间点相关教程
- windows10电脑怎么还原到上一次系统 windows10如何还原到以前的系统
- windows10怎么定时自动关机 windows10设置自动定时关机方法
- win10插上耳机还是外放声音怎么办 win10插了耳机还是外放处理方法
- win10怎么才能将浏览过的记录不自动保存
- 高配置电脑用win7还是win10
- win10怎么把电脑恢复出厂设置 如何将win10电脑恢复出厂设置
- win10此威胁或应用已被允许,将来不会修正
- win10游戏存档在c盘哪个文件夹
- win10一直蓝屏重新启动
- win10鼠标与实际位置偏移怎么办 win10鼠标和实际位置不一样修复方法
- win10不安全连接怎么设置为安全
- win10怎么以兼容模式运行程序
- win10没有wlan连接选项
- 怎么检查win10是不是企业版
- win10无法打开gpedit.msc
- win10经典开始菜单设置
win10系统教程推荐