联想笔记本我的电脑怎么添加到桌面 联想笔记本如何在桌面上添加我的电脑图标
更新时间:2023-12-29 13:01:26作者:jiang
在如今的数字时代,电脑已成为我们生活中不可或缺的工具之一,而对于使用联想笔记本的用户来说,如何将我的电脑图标添加到桌面上可能是一个常见的问题。桌面上的我的电脑图标能够方便地让我们快速访问我们的文件和文件夹,提高工作和学习的效率。如何在联想笔记本上添加这一重要的图标呢?接下来我们将为您详细介绍一些简单的操作步骤,帮助您轻松地在桌面上添加我的电脑图标。
方法如下:
1.在电脑桌面的空白位置,点击右键,如图所示。

2.在弹出的下拉菜单中,找到个性化的选项,点击打开,如图所示。
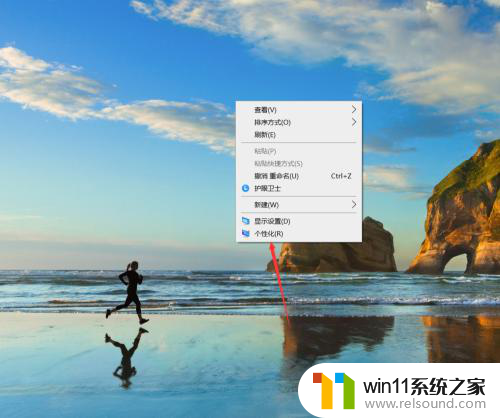
3.点击左侧的主题,如图所示。
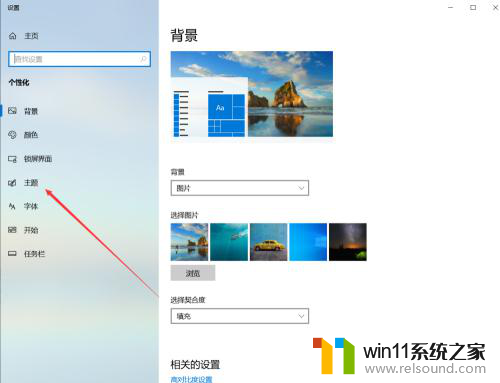
4.找到”桌面图标设置“,点击打开,如图所示。
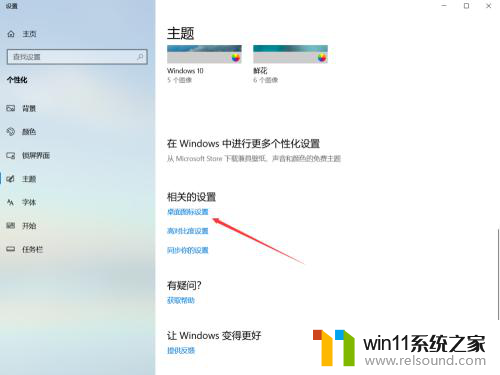
5.选择计算机,也可以选择其他自己想要添加他的图标。
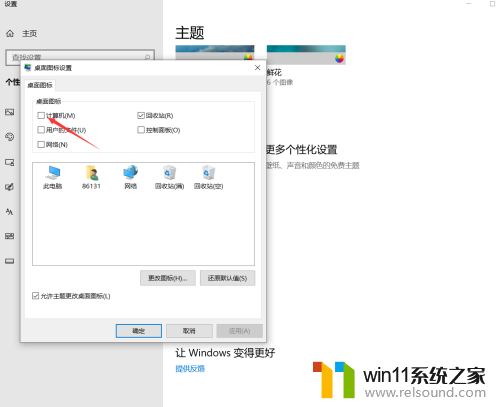
6.点击应用,在点击确定按钮。在桌面上就可以看到“此电脑”了,我们可以按照习惯将其更名为“我的电脑”就可以了。
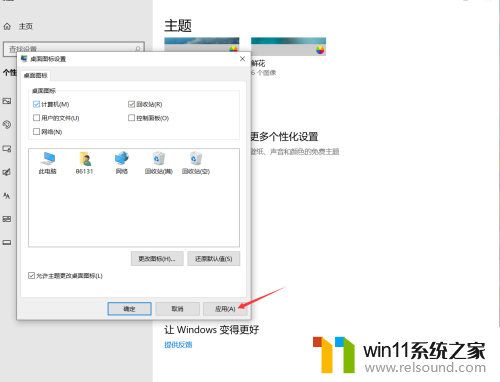

以上是关于如何将联想笔记本添加到桌面的全部内容,如果您遇到这种情况,可以按照以上方法解决,希望对大家有所帮助。
联想笔记本我的电脑怎么添加到桌面 联想笔记本如何在桌面上添加我的电脑图标相关教程
- windows如何快速回到桌面 电脑如何一键回到桌面
- 笔记本电脑播放声音有杂音
- 笔记本电脑待机黑屏怎么唤醒
- 如何创建我的电脑快捷方式
- 电脑备忘录软件怎么下载到桌面
- 桌面一直显示激活windows怎么关闭 电脑桌面显示激活windows怎么消除
- windows的壁纸在哪个文件夹 windows桌面背景在哪个文件夹
- 怎么在桌面显示农历日期
- 微信电脑版文件怎么在电脑上打开
- 怎么在电脑上修改wifi密码
- 怎么把一段文字变成声音
- 任务栏卡了,不能点了
- error no boot disk has been detected
- 怎样把手机投屏到电脑上
- 电脑上谷歌浏览器无法访问此网站
- macbook休眠后黑屏无法唤醒
电脑教程推荐