win11休眠唤醒只有鼠标可以动
Win11休眠后唤醒只有鼠标可以动,点击图标无反应的问题让很多用户感到困扰,这种情况可能是系统设置问题或者驱动程序不兼容所致。为了解决这个问题,我们可以尝试更新系统补丁、检查设备管理器中的驱动程序更新情况,或者重新设置电源选项。希望这些方法能帮助您顺利解决Win11休眠唤醒的困扰。

方法一、1、首先,按键盘上的【 Win + X 】组合键,或右键点击任务栏上的【Windows 开始徽标】,打开的隐藏菜单项中,选择【计算机管理】;
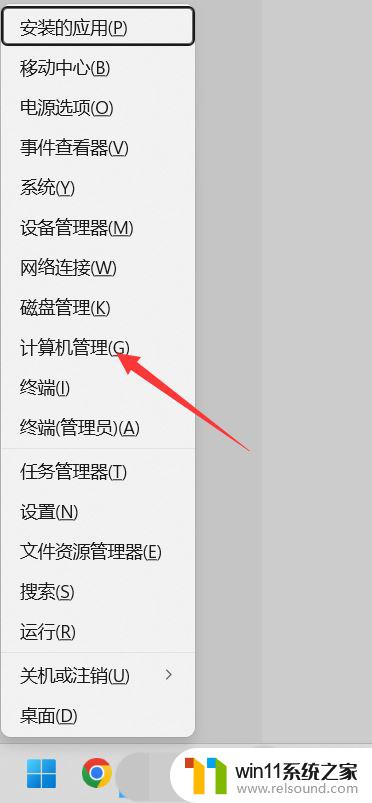
2、计算机管理窗口,左侧边栏点击展开【服务和应用程序 > 服务】;

3、然后在右侧找到并双击打开名称为【Windows 推送通知系统服务】;
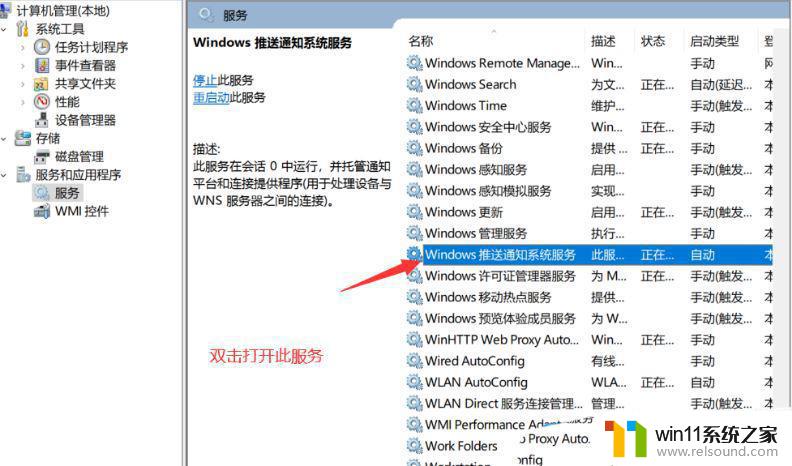
4、Windows 推送通知系统服务 的属性(本地计算机)窗口,启动类型修改为【禁用】,再点击【停止】,最后点击【确定】;
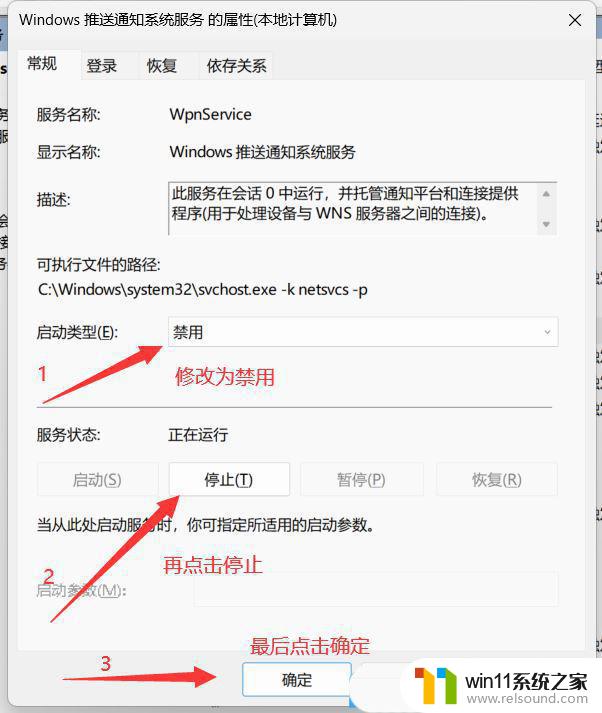
5、按【Ctrl + Alt + Del】组合键后,调出锁定界面,然后点击【任务管理器】;

6、任务管理器窗口,找到名称为【Windows 资源管理器】的进程;
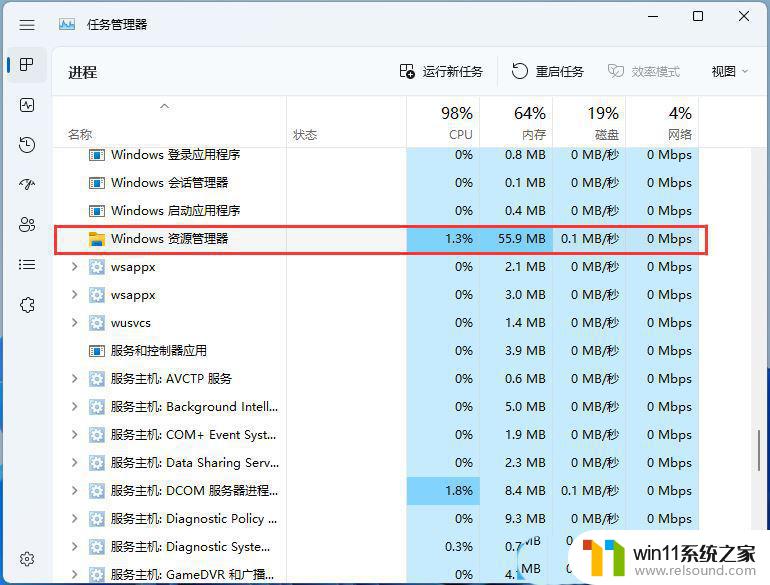
7、选择【Windows 资源管理器】进程后,再点击右上方的【重启任务】。即可重启Windows 资源管理器,这其实是Windows 资源管理器进程explorer.exe结束后,又重新启动的过程;
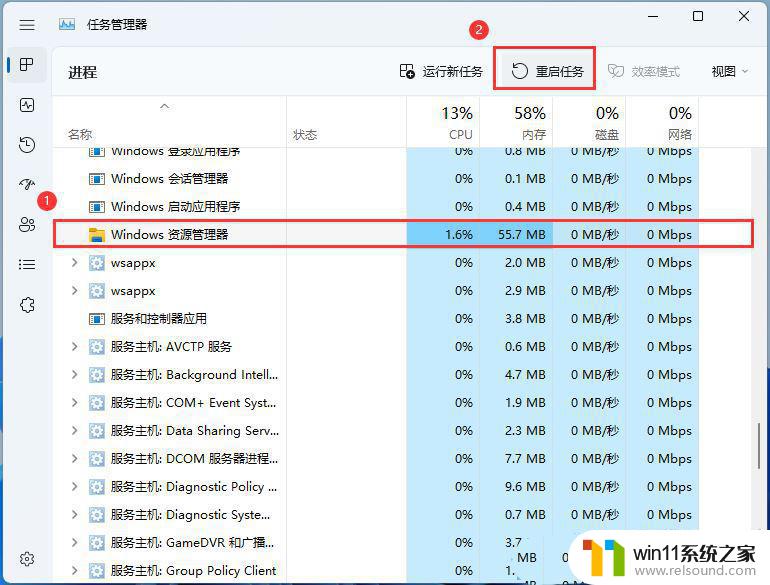
8、如果不小心结束了Windows 资源管理器进程,也可以在任务管理器窗口,点击右上方的【运行新任务】;
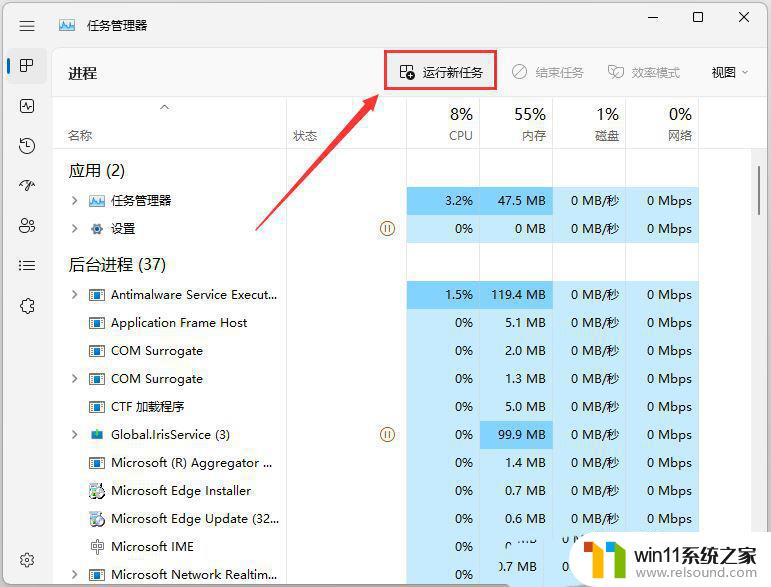
9、新建任务窗口,输入【explorer.exe】命令,按【确定或回车】,即可重新启动Windows 资源管理器(建议勾选以系统管理权限创建此任务);

方法二、1、首先,按键盘上的【Win】键。或点击任务栏底部的【Windows 徽标】,打开开始菜单,然后找到并点击所有应用下的【设置( Win + i )】;
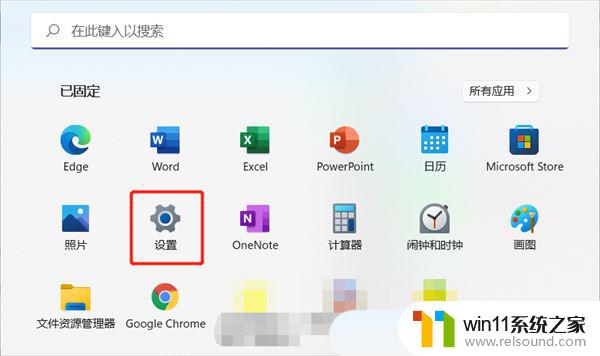
2、Windows 设置窗口,左侧边栏,点击【个性化】选项;
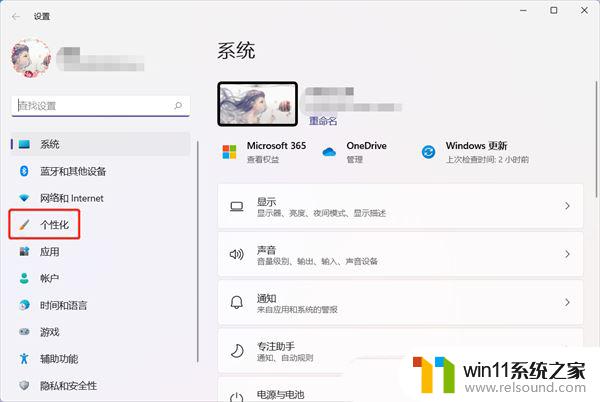
3、个性化右侧,找到并点击【任务栏(任务栏行为,系统固定)】;
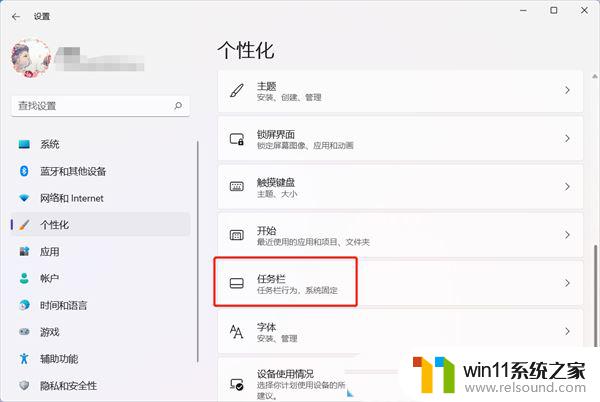
4、当前路径为:个性化 > 任务栏,展开任务栏项(显示或隐藏显示在任务栏上的按钮)。找到小组件,滑动滑块,就可以将小组件【关闭】,默认为打开状态;
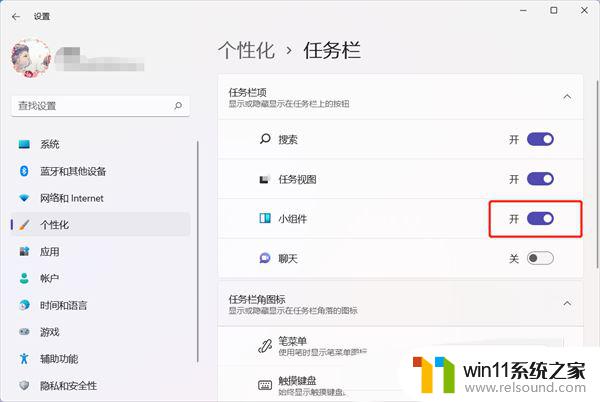
Win11怎么开启WOL网络唤醒远程唤醒?
Win11任务栏点击网络声音图标无反应怎么办?
Win11网络适配器显示是空的怎么回事? 解决win11网络连接中没有以太网图标
以上是关于如何解决Win11休眠唤醒后只有鼠标可以动的问题的全部内容,请按照以上方法来解决相同情况。
- 上一篇: win11增加虚拟内存d盘
- 下一篇: 更新win11无法打开游戏
win11休眠唤醒只有鼠标可以动相关教程
- win11怎么改变鼠标样式
- win11所有文件都不能拖动怎么办
- win11如何设置任务栏小图标 win11任务栏小图标怎么设置
- win11老是自动锁屏怎么取消 win11老是自动锁屏的取消方法
- win11设备管理器中没有蓝牙
- 更新完win11没有声音怎么回事 更新win11没声音如何解决
- win11禁用驱动程序强制签名的方法 win11怎么禁用驱动程序强制签名
- win11玩绝地求生闪退如何解决 win11玩绝地求生闪退怎么回事
- 笔记本win11一直闪屏如何解决 win11一直闪屏怎么回事
- win11怎么显示此电脑 win11桌面显示此电脑的步骤
- win10默认显示更多选项
- win11系统扩展屏幕
- win11桌面黑屏但是能打开任务管理器
- win11无法找到声音输出设备
- win11不能解压rar文件怎么办
- win11修改host文件
win11系统教程推荐