如何用u盘清除开机密码 U盘制作启动盘删除电脑开机密码步骤
如何用u盘清除开机密码,U盘是一种非常便捷的存储设备,不仅可以用于传输文件,还可以制作启动盘进行系统安装和恢复。而如果我们忘记了电脑开机密码,也可以利用U盘轻松地清除它。接下来我们将介绍如何使用U盘来制作启动盘,并清除电脑的开机密码。这是一种非常简单而实用的方法,适用于多种操作系统,让我们一起来看看吧!
U盘制作启动盘删除电脑开机密码步骤
具体方法:
1.下载一个U盘启动程序,下载后解压到桌面,插上U盘,打开制作启动程序。
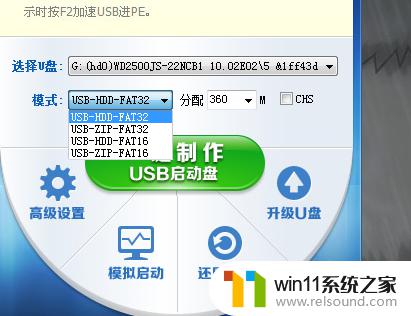
2.制作U盘启动程序界面如下,选择好要安装的U盘、模式选择默认、分配容量默认。然后点一键制作即可成功。
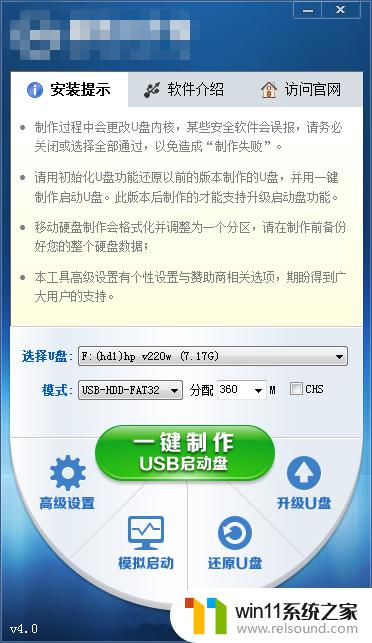
3.将制作好U盘启动的U盘插到需要删除开机密码的电脑上,开机。进入BIOS设置好从U盘启动,开机后使用键盘方向键移动到USB Device上然后按下回车键。
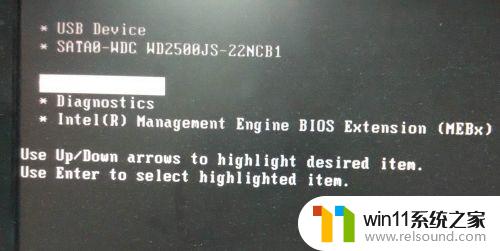
4.选择USB启动后进入如下页面,移动键盘方向键选择,运行windows登录密码破解菜单、
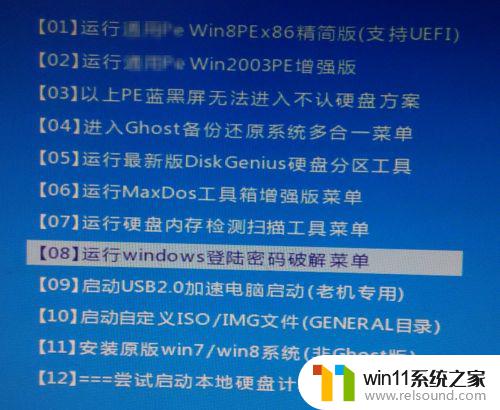
5.进入下一步后,使用键盘方向键移动并选择清除windows登录密码(修改密码),然后按下回车键。

6.回车后进入如下页面,直接输入序号2然后回车,搜索磁盘中所有的密码。
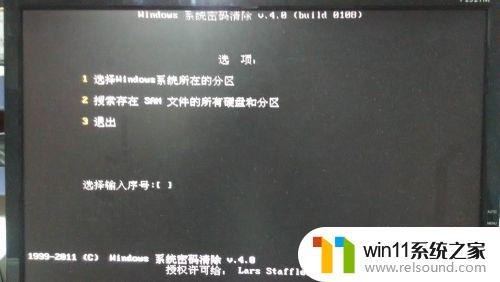

7.回车后电脑自动搜索磁盘中的密码信息,需要稍等1-2分钟等待搜索结果。
图1为等待搜索页面,图2为搜索出现结果页面。
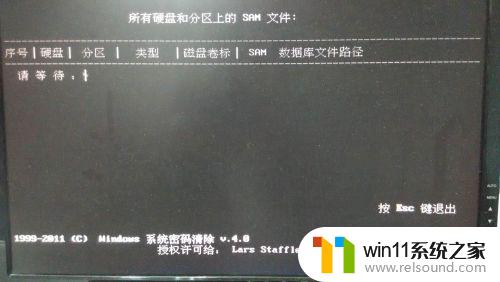
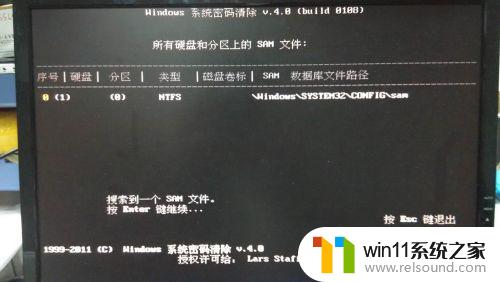
8.搜索结果出来了后根据提示直接按回车键继续,出现如下图选择直接清除密码。
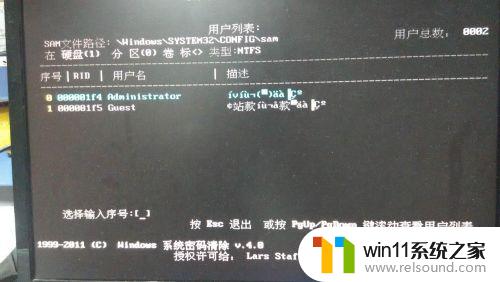
9.如果不知道清除那个密码的话,可以直接两个密码都给清除了。直接输入前面的数字序号,然后按下回车键。

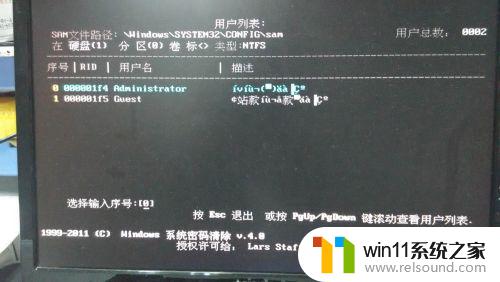
10.回车后进入下一步,使用键盘方向键选择清除此用户的密码,然后按Y保存更改设置。

 1
11.保存设置成功了后按下任意按键即可返回上一界面。
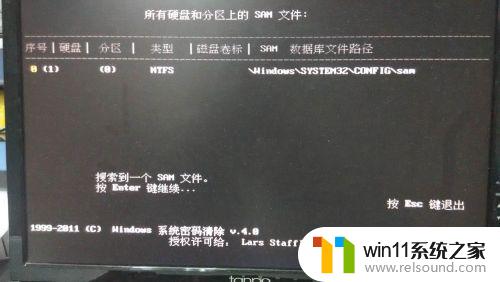 1
12.再按一下ESC返回后即可重新启动,重新启动后登录的时候直接按下回车键即可登录。就不用在输入设置的密码才可以登录了。
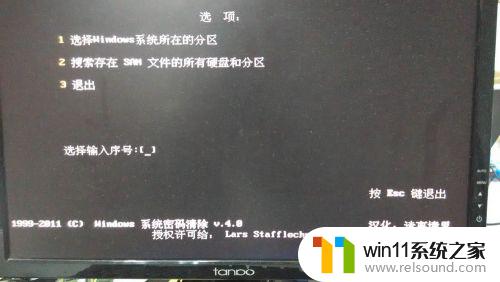
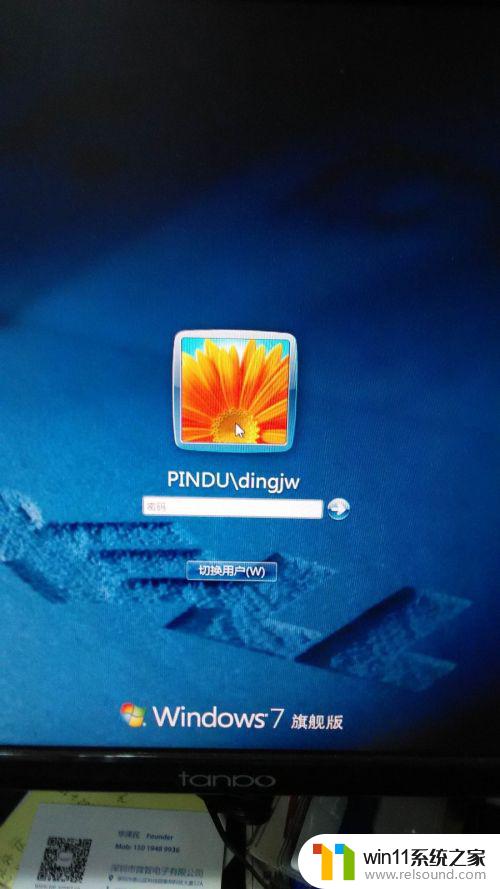
通过制作U盘启动盘,我们可以轻松地删除电脑开机密码。这种方法非常方便,您可以随时更改密码或删除密码,而无需担心忘记密码的问题。此外,在制作启动盘时,还可以将许多其他有用的工具和应用程序添加到U盘中。总而言之,使用U盘启动盘删除开机密码是一种快捷、高效的方法,为电脑维护和管理带来了便利。
如何用u盘清除开机密码 U盘制作启动盘删除电脑开机密码步骤相关教程
- win7制作mac启动u盘教程 win7如何制作mac启动U盘
- 大白菜u盘启动盘制作教程 如何制作大白菜u盘启动盘
- bios设置u盘启动的方法 bios怎么设置u盘启动
- mac os x系统U盘启动盘如何制作 u盘怎么做mac os x系统启动盘
- 不用u盘怎么重装系统 不用u盘重装系统的步骤
- 优启通u盘装系统教程 如何使用优启通u盘装系统
- u盘安装mac系统的图文步骤 mac如何用u盘重装系统
- windows7系统u盘如何安装 用u盘装win7系统步骤图解
- windows10重装u盘怎么操作 u盘安装windows10系统全程图解
- 大白菜u盘装系统教程 如何大白菜U盘装系统
- win10影子系统怎么安装
- 软碟通做win10
- win10安装directx9.0
- win10安装软件报错
- 老电脑能装win10系统吗
- win10找不到无线网卡
系统安装教程推荐