win10显示出我的电脑 win10桌面如何显示我的电脑快捷方式
更新时间:2024-03-30 13:03:28作者:xiaoliu
Win10系统是目前最受欢迎的操作系统之一,它提供了许多便捷的功能和操作方式,其中显示我的电脑快捷方式在桌面上是很常见的需求。在Win10系统中,用户可以通过简单的操作来设置桌面上显示我的电脑快捷方式,方便快速访问电脑中的文件和程序。下面我们就来看看如何在Win10系统中显示我的电脑快捷方式。
具体方法:
1.在桌面上鼠标右击,点击个性化,打开,弹出如下图所示
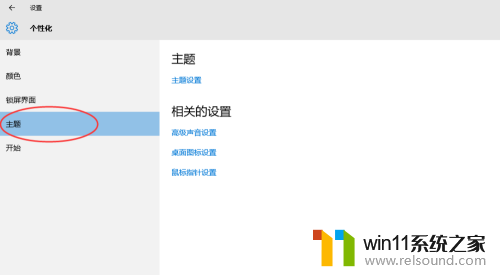
2.点击主题,选择桌面图标设置
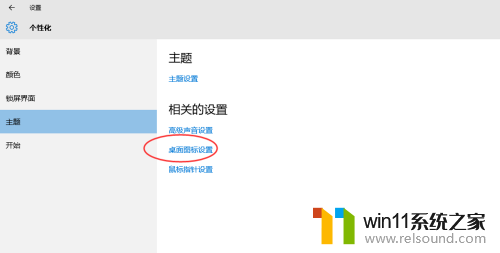
3.打开后,就k可以看到桌面图标有计算机,控制面板~~~
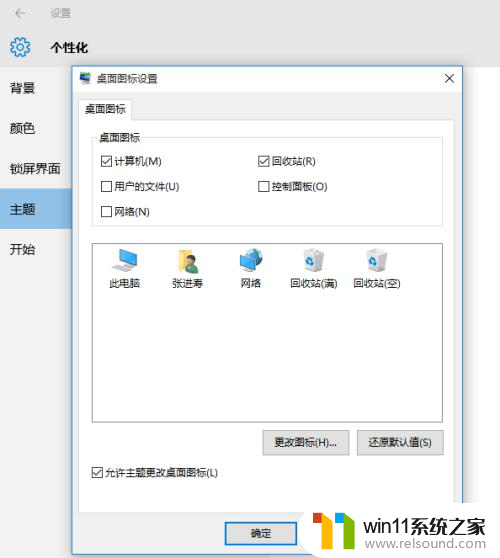
4.在这里,如果你需要什么显示在桌面上。你在前面打勾,就可以,我们需要在桌面显示计算机,也就是我的电脑,所以打勾
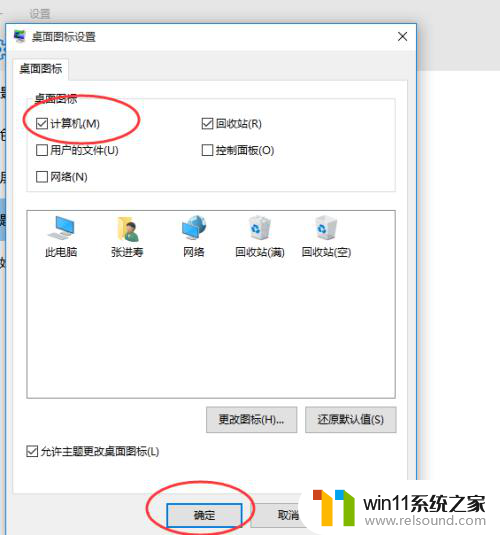
5.然后单击确定,退回到桌面。现在看看,是不是桌面已经有我的电脑图标了
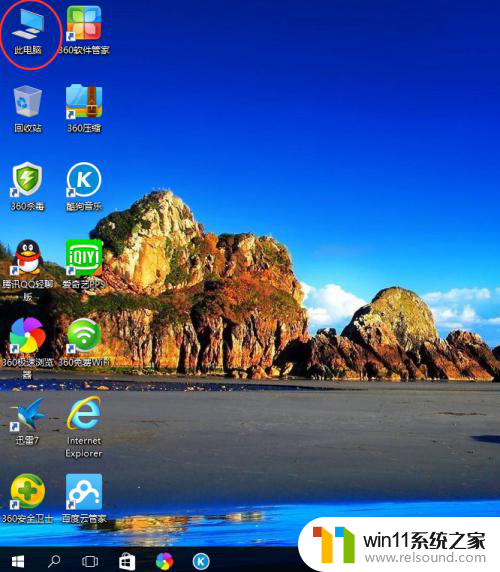
6.如果不喜欢系统默认的图标,也可以更改。选择自己喜欢 的图标,点击确定,就可以了
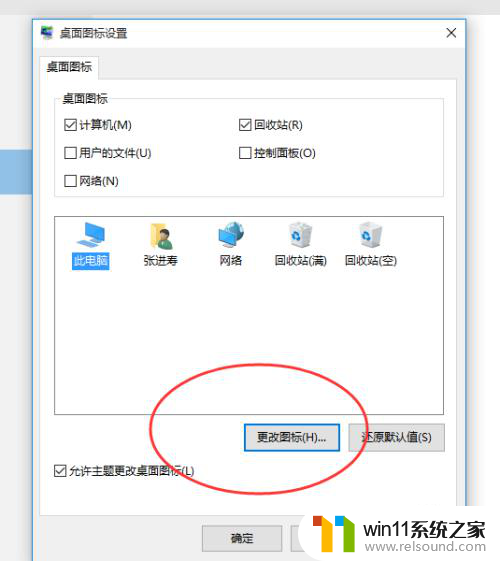
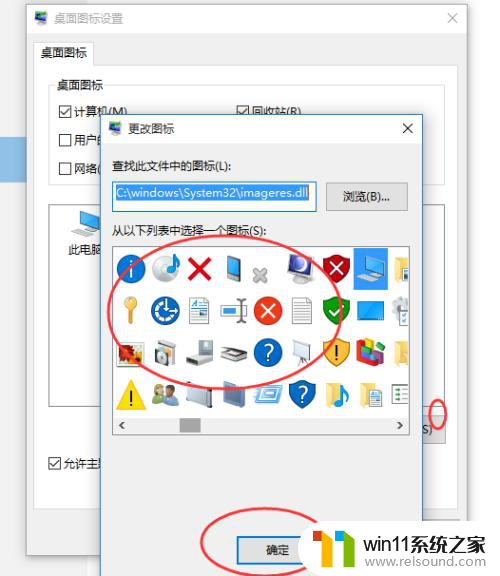
以上就是Win10显示出我的电脑页面上的全部内容,如果你遇到这种情况,你可以按照以上操作进行解决,非常简单快速,一步到位。
win10显示出我的电脑 win10桌面如何显示我的电脑快捷方式相关教程
- win10隐藏文件显示怎么设置 win10隐藏文件夹如何显示出来
- windows10怎么显示文件后缀名 windows10如何显示文件后缀名格式
- win10音量图标空白怎么办 win10不显示音量图标的解决方法
- win10设置显示器亮度的方法 win10显示器亮度怎么调节
- win10怎么把电脑恢复出厂设置 如何将win10电脑恢复出厂设置
- win10桌面上没有此电脑
- win10窗口显示不完整
- win10如何进入运行界面 win10进入运行界面的方法
- win10系统如何设置锁屏壁纸 win10锁屏壁纸设置桌面壁纸方法
- win10登陆微软账户的方法 win10如何登陆微软账户
- win10不安全连接怎么设置为安全
- win10怎么以兼容模式运行程序
- win10没有wlan连接选项
- 怎么检查win10是不是企业版
- win10怎么才能将浏览过的记录不自动保存
- win10无法打开gpedit.msc
win10系统教程推荐