win10如何固定电脑ip
更新时间:2024-09-23 13:03:47作者:jiang
在WIN10系统中,固定电脑的IP地址可以帮助用户更稳定地连接网络,并且方便远程管理设备,固定IP地址的步骤并不复杂,首先在控制面板中找到网络和共享中心,然后点击更改适配器设置,选择网络连接的属性,在IPv4协议的属性中手动设置IP地址、子网掩码和默认网关等信息即可完成固定IP地址的设置。通过这些简单的步骤,用户可以轻松地固定电脑的IP地址,确保网络连接的稳定性和安全性。
方法如下:
1.首先,打开开始--->windows系统--->命令提示符,在命令提示符里输入ipconfig /all命令,回车
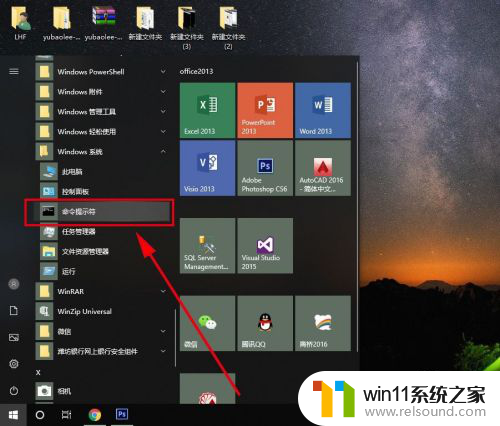
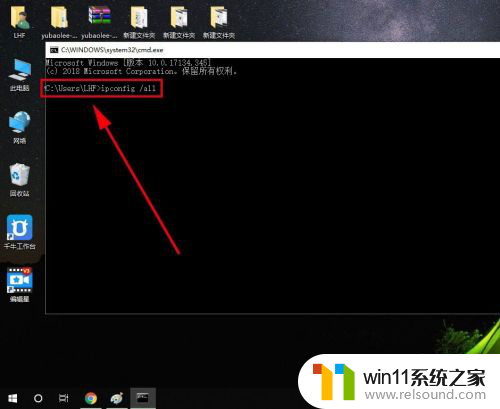
2.在命令行中记录下当前网络下的ipv4地址,子网掩码,默认网关,dns服务器的信息。
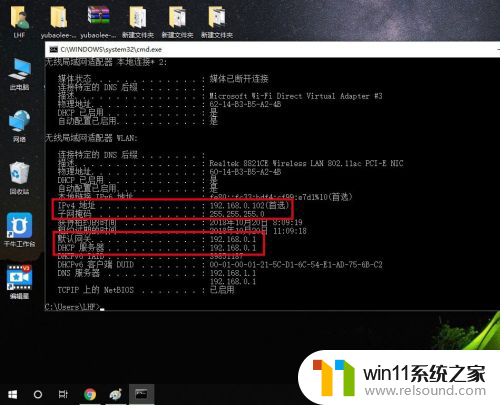
3.回到开始菜单,打开设置
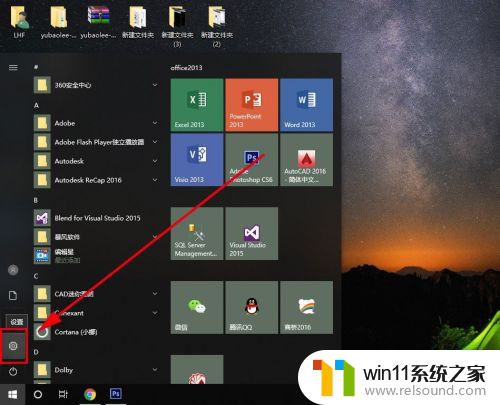
4.在设置里找到“网络和internet”选项,打开它,找到更改适配器选项。
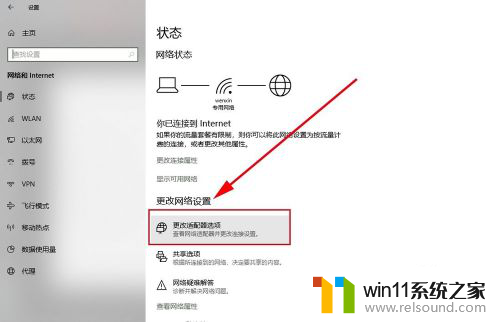
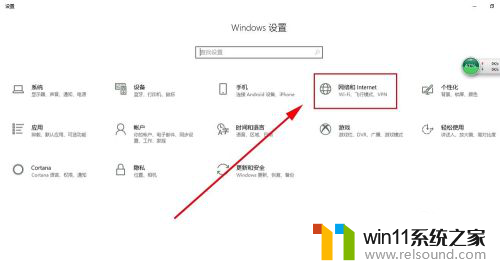
5.在里面找到你要设置的网络,右击该网络,选择属性。
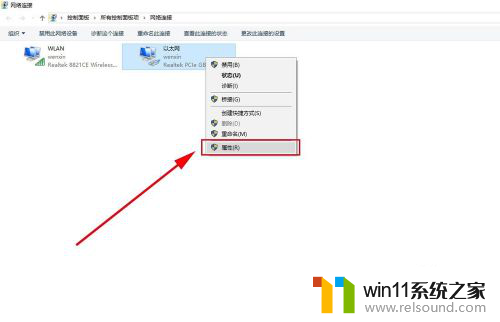
6.在属性里找到“internet协议版本4(icp/ipv4)”,选中它后。点击属性。
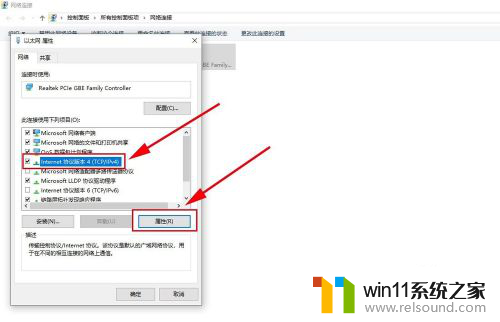
7.在打开的属性对话框里,点击“使用下面的IP地址”。输入刚才记录下的ip地址、子网掩码、默认网关、DNS服务器选项,点击确定。IP地址就固定下来了
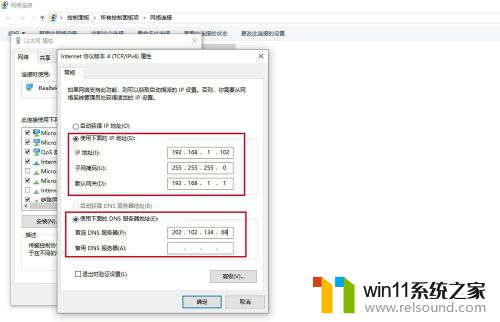
以上就是Win10如何固定电脑IP的全部内容,还有不了解的用户可以根据小编的方法来操作,希望能够帮助到大家。
- 上一篇: win10如何截屏快捷键
- 下一篇: windows 10动画
win10如何固定电脑ip相关教程
- win10固定ip设置
- win10怎么把电脑恢复出厂设置 如何将win10电脑恢复出厂设置
- windows10电脑怎么还原到上一次系统 windows10如何还原到以前的系统
- 高配置电脑用win7还是win10
- win10桌面上没有此电脑
- win10电脑怎样共享
- win10登陆微软账户的方法 win10如何登陆微软账户
- 苹果笔记本怎么卸载win10系统 如何把苹果笔记本的win10卸掉
- 做好的win10系统怎么改uefi启动 win10系统如何更改为uefi启动
- win10输入法不见了怎么办 win10如何解决输入法不见了
- win10不安全连接怎么设置为安全
- win10怎么以兼容模式运行程序
- win10没有wlan连接选项
- 怎么检查win10是不是企业版
- win10怎么才能将浏览过的记录不自动保存
- win10无法打开gpedit.msc
win10系统教程推荐