打印机状态显示脱机怎么解决 打印机脱机怎么办
更新时间:2023-09-07 13:03:37作者:jiang
打印机状态显示脱机怎么解决,当我们需要打印文件时,却发现打印机的状态显示为脱机,这时候我们就需要解决这一问题,打印机脱机可能是由于多种原因引起的,例如连接问题、纸张卡住等。为了解决打印机脱机的困扰,我们可以采取一些简单的措施来重新启动打印机,并确保其正常工作。接下来我将分享一些解决打印机脱机问题的方法,帮助大家顺利完成打印任务。
方法如下:
1.第一步:快捷键“win+X”键,点击“设置”;或者点击左下角的开始菜单,点击“设置”。
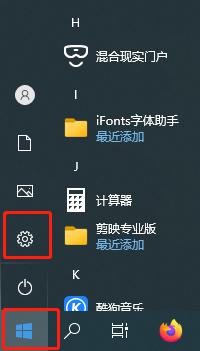
2.第二步:点击设置面板中的“设备”
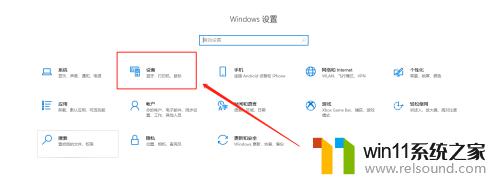
3.第三步:找到左侧“打印机和扫描仪”,右侧选择要解决的设备,点击“管理”。
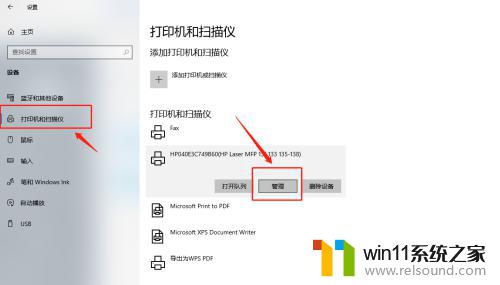
4.第四步:选择“打印属性”。
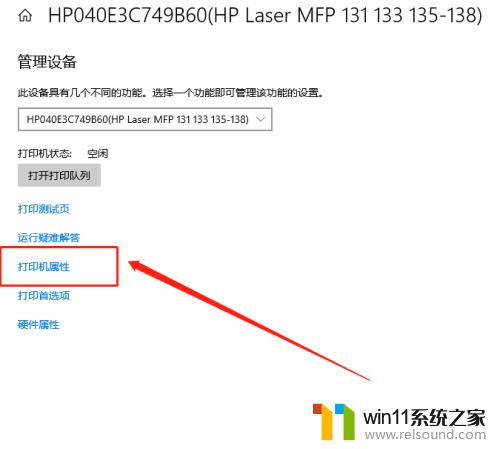
5.第五步:点击“高级”,再点击“新驱动程序”。
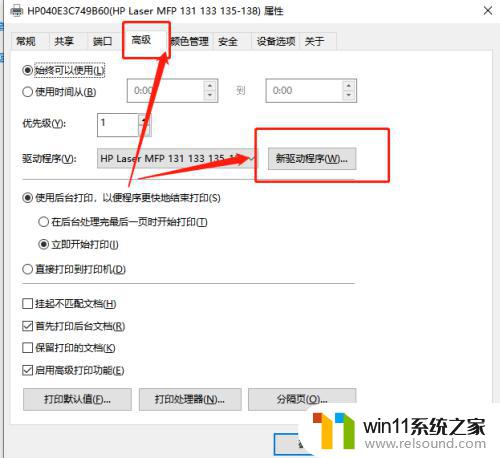
6.第六步:点击“下一步”,安装新的驱动程序后。脱机打印机被系统识别,可以正常打印。
以上是关于如何解决打印机脱机状态显示的全部内容,如果您遇到相同的问题,可以按照上述步骤解决。
打印机状态显示脱机怎么解决 打印机脱机怎么办相关教程
- 打印机设置有问题windows无法打印怎么办 由于打印机设置有问题,windows无法打印如何解决
- 打印机处于错误状态无法打印如何解决
- 电脑显示英文开不了机怎么解决
- 电脑装好后开机显示器没反应
- 红米手机怎样把旧手机里的内容移到新手机
- 手机如何全屏显示字幕
- 电脑开机一直准备配置windows怎么办 电脑一直在准备配置windows如何解决
- 笔记本电脑待机黑屏怎么唤醒
- 文件夹双击打不开怎么办
- 华为手机声音变小了怎么恢复
- 怎么把一段文字变成声音
- 电脑备忘录软件怎么下载到桌面
- 任务栏卡了,不能点了
- error no boot disk has been detected
- 怎样把手机投屏到电脑上
- 电脑上谷歌浏览器无法访问此网站
电脑教程推荐