永久屏蔽windows更新 永久阻止Windows 10系统更新的方法
在使用Windows 10系统时,我们时常会遇到系统自动更新的情况,尽管这有助于提升系统的安全性和性能,但有时我们可能希望暂时或永久地阻止系统的更新。对于那些不希望进行Windows更新的用户来说,永久屏蔽Windows更新的方法成为了一个重要的需求。在本文中我们将介绍一种方法,帮助用户实现永久屏蔽Windows更新的目标。无论是出于个人偏好还是其他原因,通过这种方法,用户可以自由选择是否进行Windows系统的更新。
永久屏蔽windows更新
方法一:服务中关闭Win10自动更新
1、首先按下“win+R”开启运行功能,然后输入“services.msc”并点击确定;
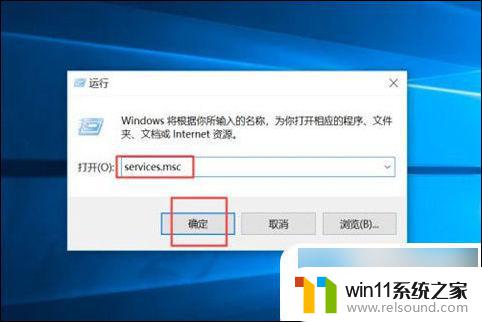
2、随后找到“Windows Update”并双击;
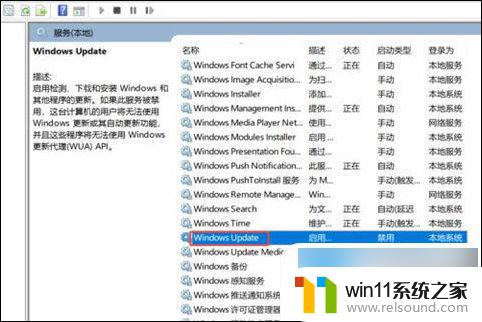
3、在启动类型中选择“禁用”后点确定就好。
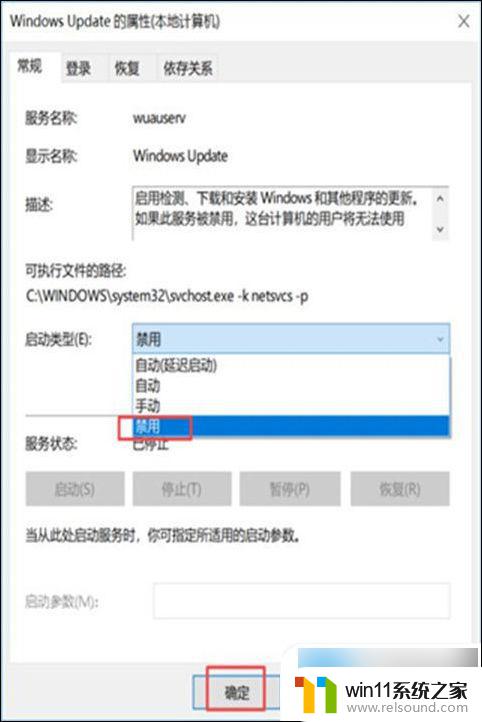
方法二:设置中关闭win10自动更新
1、在开始菜单里面点击“设置”;
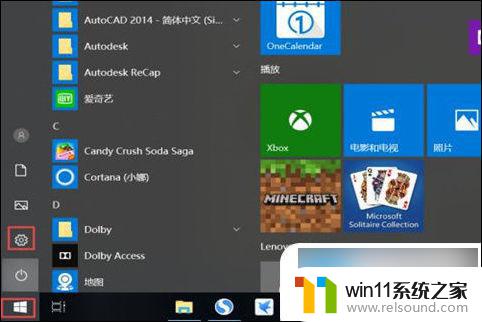
2、会跳出来一个新的对话框,点击“更新和安全”;
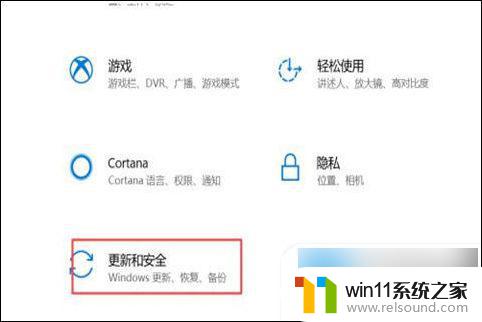
3、随后点击“Windows更新”里面的“高级选项”;
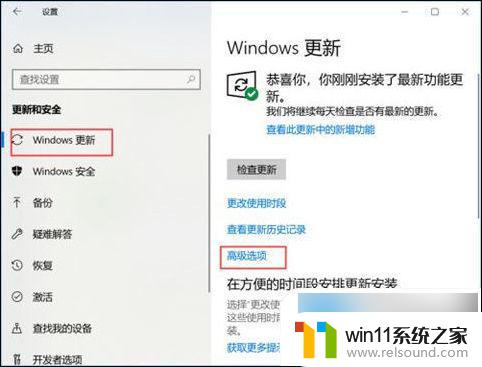
4、最后在高级选项内将自动更新给关闭就可以。
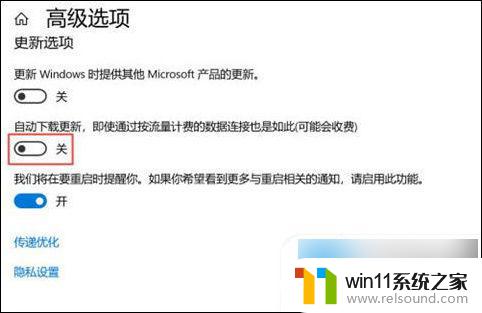
方法三:组策略关闭Win10自动更新服务
1、首先在WIN10电脑中运行输入gpedit.msc点击确定,如下图所示:
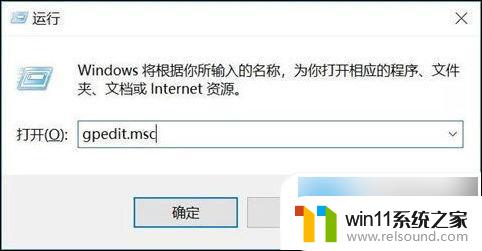
2、然后点击计算机配置里的管理模板,如下图所示:
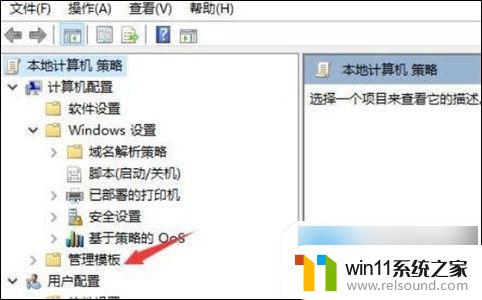
3、接下来点击管理模板下面的 Windows 组件,如下图所示:
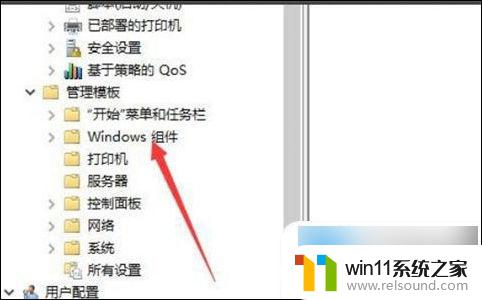
4、然后找到Windows 更新并点击进去,如下图所示:
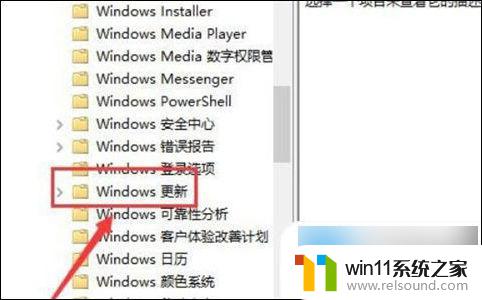
5、进入Windows更新以后,双击配置自动更新,如下图所示:
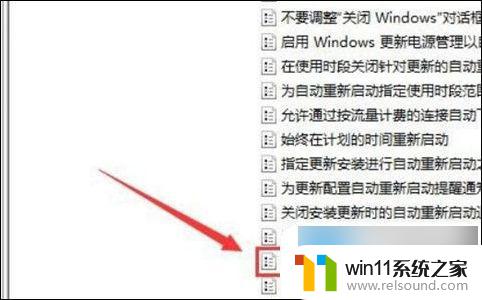
6、最后点击左上角的“已禁用”功能就彻底关闭win10自动更新了,如下图所示:
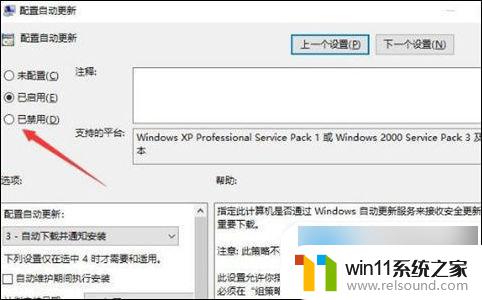
方法四:注册表中关闭Win10自动更新
1、为了防止Win10自动更新还会死灰复燃,我们还需要在注册表设置中巩固一下。首先使用 Win + R 组合快捷键,打开运行对话框,然后输入命名 regedit,然后点击下方的「 确定 」打开注册表,如图所示。
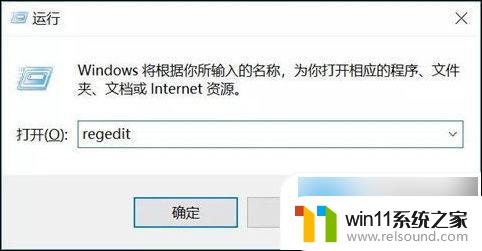
2、在注册表设置中,找到并定位到 [HKEY_LOCAL_MACHINE\SYSTEM\CurrentControlSet\Services\UsoSvc]。然后在右侧找到“Start”键,右键点击修改,把start值改成16进制,值改为“4”,然后点击「 确定 」保存数据,如图所示。
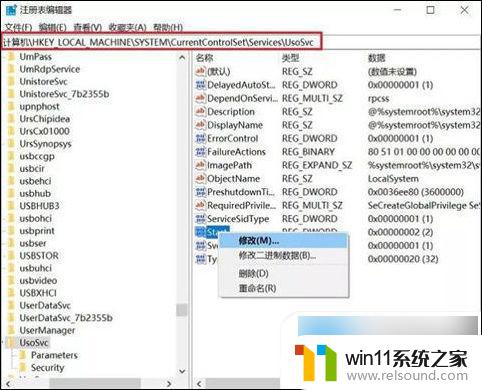
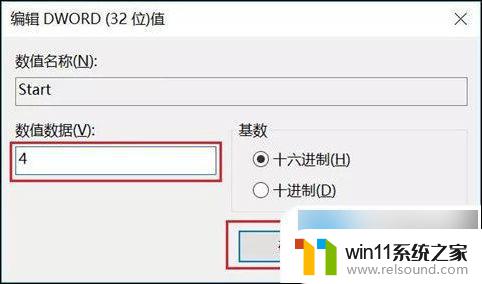
3、继续在右侧找到“FailureActions”键,右键点击修改该键的二进制数据。将“0010”、“0018”行的左起第5个数值由原来的“01”改为“00”,完成后,点击下方的“确定”即可,如图所示。
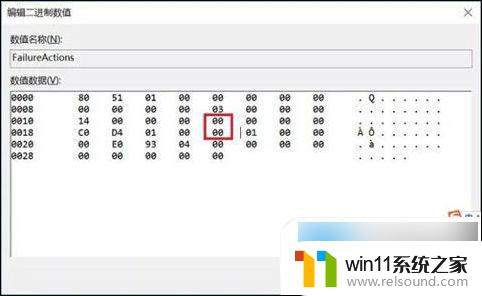
以上是永久屏蔽Windows更新的全部内容,如果您遇到相同问题,可以参考本文中介绍的步骤进行修复,希望对大家有所帮助。
永久屏蔽windows更新 永久阻止Windows 10系统更新的方法相关教程
- 电脑老是更新怎么办
- windows 自带录屏软件怎么打开 windows自带录屏软件使用方法
- 苹果电脑windows系统怎么删除 苹果系统如何删除windows系统
- windows关防火墙的方法 怎么关防火墙
- 如何消除激活windows水印 windows激活水印的去掉方法
- windows无法与设备或资源通信怎么解决 windows 无法与设备或资源通信的修复方法
- airpodspro连windows电脑的方法 airpods pro如何连接电脑
- windows管理器总是弹出停止工作怎么办 windows资源管理器已停止工作如何解决
- 电脑转到设置以激活windows如何去掉 电脑右下角激活windows转到设置的去掉方法
- 红米手机怎样把旧手机里的内容移到新手机
- 怎么把一段文字变成声音
- 电脑备忘录软件怎么下载到桌面
- 任务栏卡了,不能点了
- error no boot disk has been detected
- 怎样把手机投屏到电脑上
- 电脑上谷歌浏览器无法访问此网站
电脑教程推荐