win11网卡改1g无法连接
许多用户在升级到Win11操作系统后,遇到了无法连接以太网的问题,其中一个常见的问题是在网卡改为1G速度后无法连接。这个问题给用户的网络体验带来了困扰,但幸运的是,我们可以采取一些解决方法来解决这个问题。在本文中我们将介绍一些解决Win11以太网连接失败的方法,帮助用户重新恢复网络连接,以确保他们能够顺畅地使用新的操作系统。

2、设置窗口,左侧点击【 网络 & Internet 】,右侧点击【 高级网络设置(查看所有网络适配器,网络重置) 】 ;
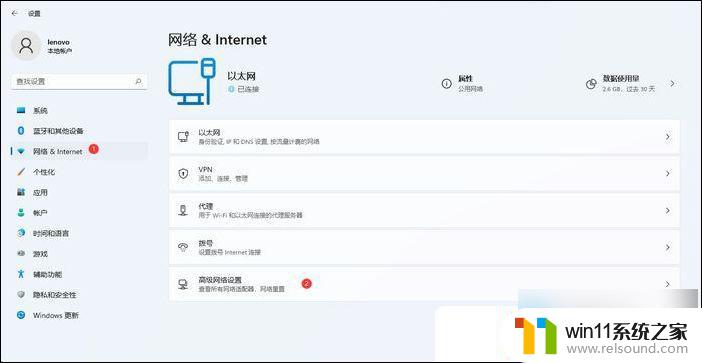
3、更多设置下,点击【 网络重置(将所有网络适配器重置为出厂设置) 】;
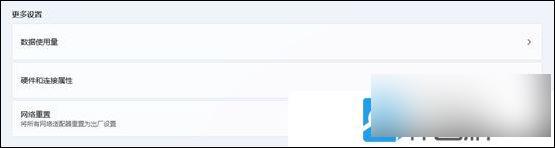
4、网络重置,会有段说明: 这将删除所有网络适配器然后重新安装它们,并将其他网络组建设回为原始设置。 确定没问题后,再点击【 立即重置 】即可;
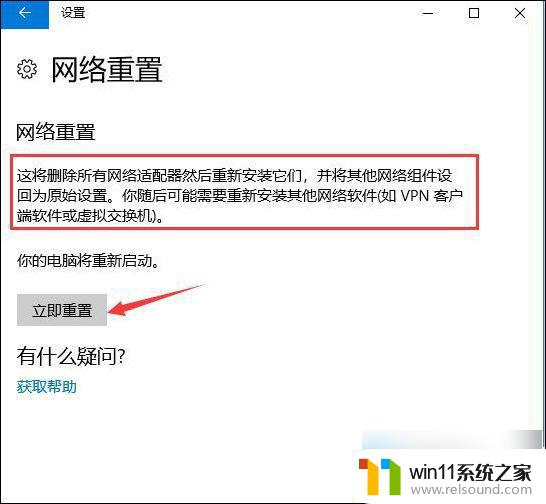
5、点击后,系统会弹出确实要重置网络设置吗?提示界面,点击【 是 】,会删除当前电脑中所有网络设备的驱动,然后重新安装;
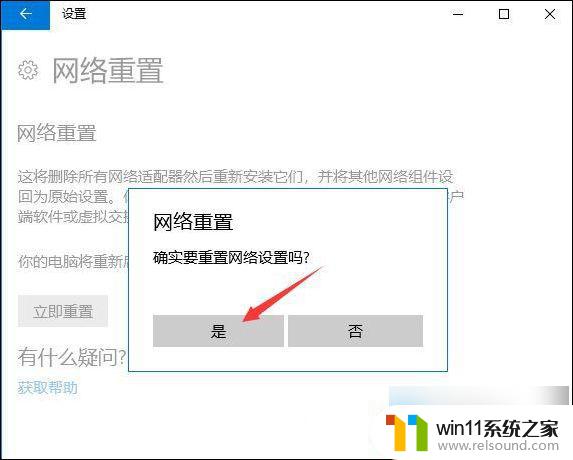
注:如果因为网络重置,导致上不了网。可以在进行网络重置前,先准备好可以离线安装的网卡驱动,以便在网络重置 失败 后进行安装
1、首先,按键盘上的【 Win + X 】组合键,或右键点击任务栏上的【开始图标】,在打开的菜单项中,选择【Windows 终端 (管理员)】;
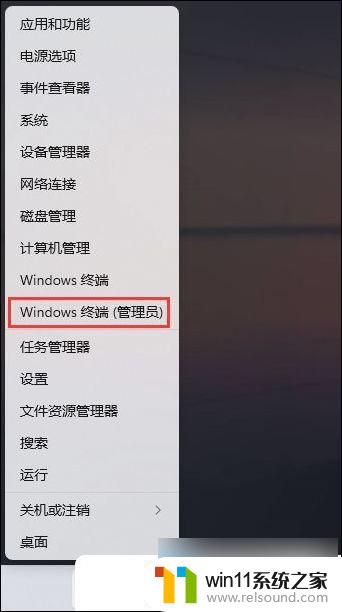
2、管理员: Windows PowerShell 窗口,输入并按回车执行【 netsh winsock reset 】命令;

3、命令执行成功,会提示【 成功地重置 winsock 目录。你必须重新启动计算机才能完成重置 】;
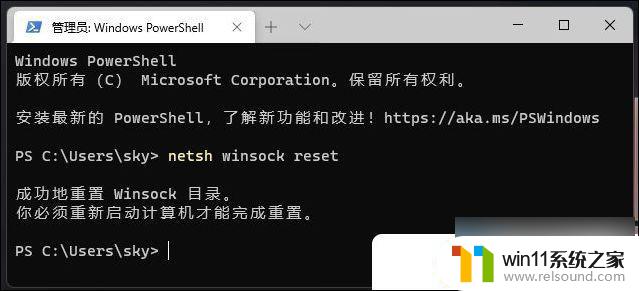
1、按【 Win 】键,或点击任务栏上的【 开始图标 】;

2、然后点击已固定应用下的【 设置 】;

3、设置窗口,左侧点击【 网络和 Internet 】选项,右侧点击【 高级网络设置( 查看所有网络适配器,网络重置 ) 】 ;
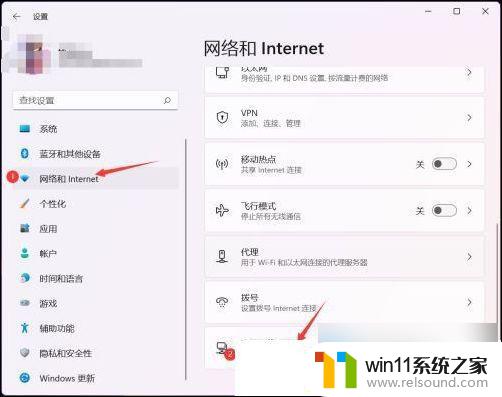
4、相关设置下,点击【 更多网络适配器选项 】;
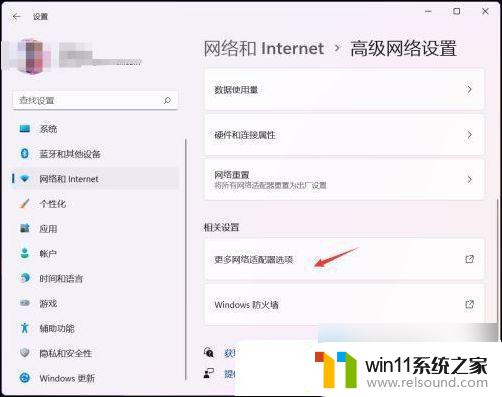
5、网络连接窗口,找到正在使用的网络,选择后,点击【 右键 】,在打开的菜单项中,选择【 属性 】;
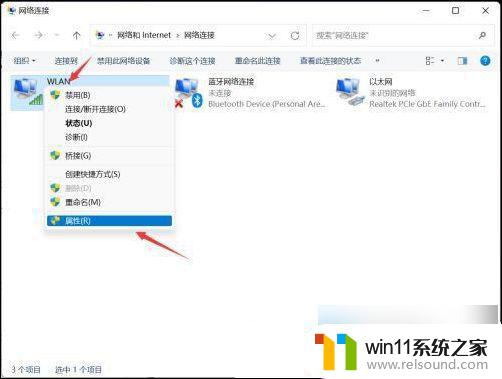
6、选择【 Internet 协议版本 4 (TCP/IPv4) 】,再点击下面的【 属性 】;

7、如果自动获得 IP 地址无效,可以选择【 使用下面的 IP 地址 】,再输入【 IP地址 】,最后,点击【 确定 】即可;
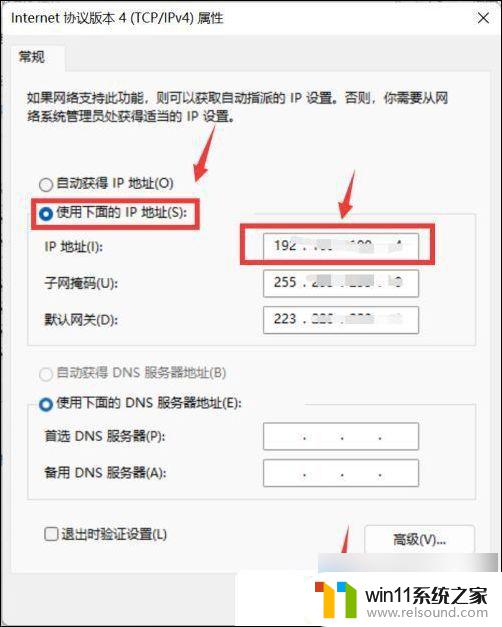

2、打开的设置(Win+i)窗口,左侧点击【 Windows 更新 】;

3、接着在更多选项下,点击【 高级选项( 传递优化、可选更新、活动时间以及其他更新设置 ) 】 ;

4、其他选项下,点击【 可选更新(功能、质量和驱动程序更新) 】;

5、当前路径为:Windows 更新 > 高级选项 > 可选更新,点击【 驱动程序更新 】;

以上就是win11网卡改1g无法连接的全部内容,如果你也遇到了同样的情况,请参照小编的方法来处理,希望对大家有所帮助。
- 上一篇: win11新机跳过登录
- 下一篇: win11 win7 共享
win11网卡改1g无法连接相关教程
- win11改开机密码的方法 win11修改密码如何操作
- win11不能连接wifi
- win11怎么改成透明任务栏 win11改成透明任务栏的方法
- win11无法找到声音输出设备
- Win11如何调整任务栏高度 win11更改任务栏高度的方法
- win11怎么修改开机密码 win11怎么改开机密码
- win11修改host文件
- win11怎么改变鼠标样式
- win11电脑取消开机密码的方法 win11取消登陆密码如何操作
- win11软件固定任务栏的方法 win11如何把软件放到任务栏
- win10默认显示更多选项
- win11所有文件都不能拖动怎么办
- win11系统扩展屏幕
- win11桌面黑屏但是能打开任务管理器
- win11设备管理器中没有蓝牙
- win11不能解压rar文件怎么办
win11系统教程推荐