0x0000bcb解决办法 打印机错误代码0x00000bcb修复方法
更新时间:2023-12-07 13:05:27作者:jiang
在使用打印机的过程中,我们有时会遇到一些问题,比如错误代码0x00000bcb,这个错误代码常常让人困惑和烦恼,但是幸运的是,我们有解决办法。通过修复方法,我们可以轻松解决这个问题,让打印机恢复正常工作。在接下来的文章中,我将为大家介绍如何解决打印机错误代码0x00000bcb的方法,让我们一起来探索吧!
具体方法:
1.按Windows键+ R打开“运行”对话框。一旦你在运行框,输入“ SERVICES.MSC ”,然后按回车,打开了服务窗口。当看到UAC(用户帐户控制)提示时,单击“ 是”以授予管理权限。

2.一旦设法进入“服务”屏幕,请向下移至右侧窗格并向下滚动至“ 服务(本地) ”列表。从那里找到后台打印程序服务。
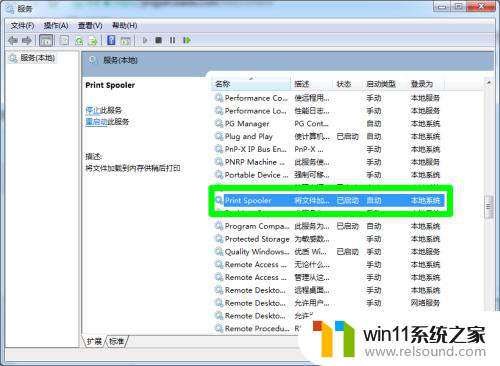
3.当您最终看到Print Spooler服务时,右键单击它。然后从新出现的上下文菜单中单击Properties。
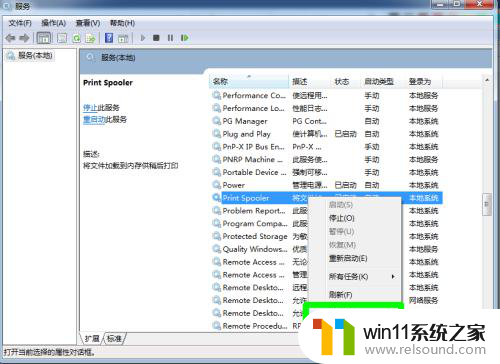
4.在“ 后台打印程序属性”菜单中,首先从可用选项列表中选择“ 常规”选项卡。进入正确的菜单后,将该服务的启动类型更改为“ 自动”。然后单击“ 停止”(在“ 服务状态”下)。
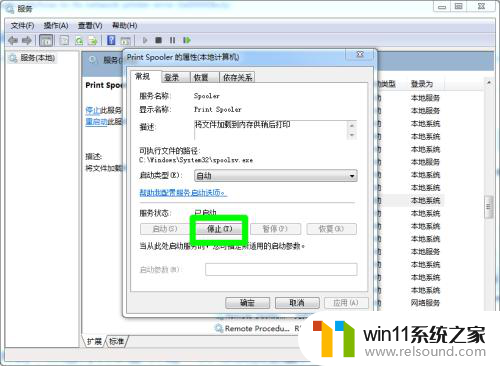
5.请稍等片刻,然后再次单击“开始一次”以实质上重新启动Print Spooler服务。
6.服务重新启动后,请重复先前触发0x0000bcb 错误的操作。然后查看问题是否已解决。
以上就是0x0000bcb解决办法的全部内容,有出现这种现象的朋友不妨根据我的方法来解决吧,希望能对大家有所帮助。
0x0000bcb解决办法 打印机错误代码0x00000bcb修复方法相关教程
- 打印机处于错误状态无法打印如何解决
- 打印机设置有问题windows无法打印怎么办 由于打印机设置有问题,windows无法打印如何解决
- windows无法与设备或资源通信怎么解决 windows 无法与设备或资源通信的修复方法
- 如何消除激活windows水印 windows激活水印的去掉方法
- 华为手机电量校准方法
- windows资源管理器崩溃怎么办 资源管理器一直崩溃如何解决
- windows 自带录屏软件怎么打开 windows自带录屏软件使用方法
- 怎么在电脑上修改wifi密码
- 电脑开机一直准备配置windows怎么办 电脑一直在准备配置windows如何解决
- 电脑显示英文开不了机怎么解决
- 怎么把一段文字变成声音
- 电脑备忘录软件怎么下载到桌面
- 任务栏卡了,不能点了
- error no boot disk has been detected
- 怎样把手机投屏到电脑上
- 电脑上谷歌浏览器无法访问此网站
电脑教程推荐