win7登录界面图片修改 Win7系统登录界面背景怎么修改
Win7系统作为一款经典的操作系统,其登录界面一直以来都是用户接触最频繁的界面之一,相比于个性化需求的不断增加,原始的登录界面背景显得单调乏味。为了满足用户对个性化的追求,许多人开始研究如何修改Win7系统的登录界面背景图片。在这篇文章中我们将探讨如何进行这一操作,并带领大家一步一步完成Win7系统登录界面背景的个性化设置。无论是追求美观还是想要展示个人风格,这篇文章将为你提供详尽的指导和方法。让我们一起来看看吧!
具体步骤:
1.按“Win+R”组合键,打开运行框,在打开框中输入"regedit”,单击“确定”。
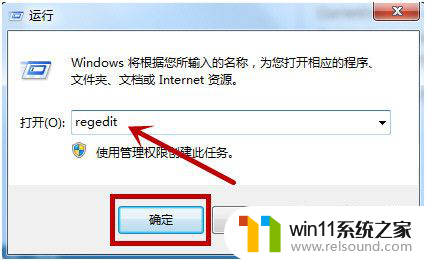
2.打开注册表编辑器,依次展开注册表里: “HKEY_LOCAL_MACHINE\SOFTWARE\Microsoft\Windows\CurrentVersion\Authentication\LogonUI\Background”。

3.在右侧找到“OEMBackground”,双击该值,将“数值数据”的值改为“1”,单击“确定”。如果没有“OEMBackground”,可新建一个。

4.如果选择了新的主题,刚才设置的注册表值就会被重置为0。因为选择一个新的主题,会重新加载这个主题的配置文件。而因为配置文件中的注册表键值可能会是0,所以你只能在选择新主题后再次设置注册表。
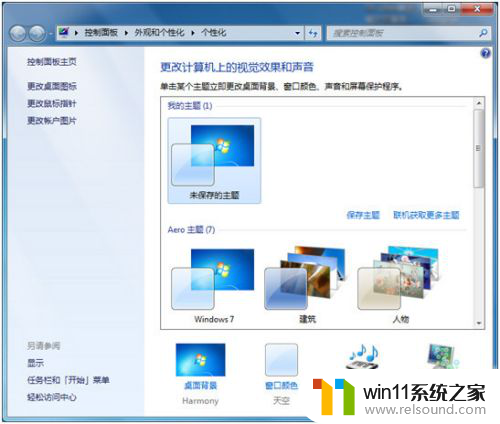
5.不过不用担心,为了避免每次需要修改注册表的麻烦,我们可以通过设定组策略来解决。这样就可以不用每次都去修改注册表了。
1) 打开“组策略编辑器”。

6.2) 找到以下区域,“计算机配置\管理模板\系统\登录”。
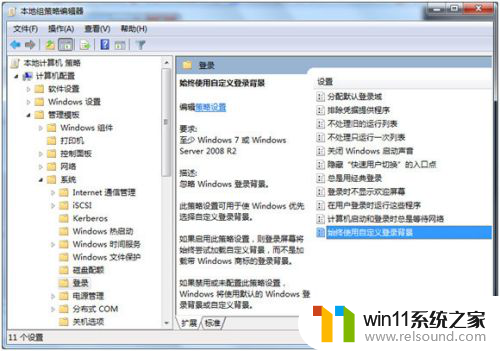
7.3) 双击“始终使用自定义登录背景”,并点击“已启用”后确定。
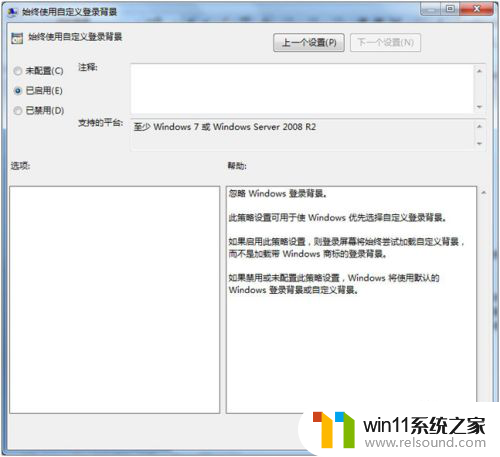
8.接下来制作图片文件。打开C盘下的Windows\System32\oobe目录。

9.在该目录下建立名为“info”的文件夹。
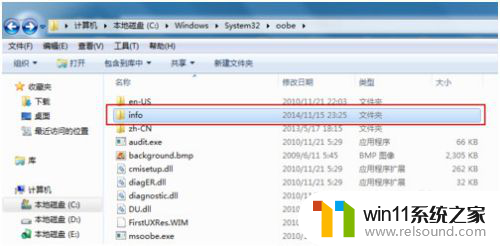
10.打开“info”文件夹,建立名为“backgrounds”的文件夹。将JPG格式的背景图片调整成1024×768像素大小,保存到该文件夹下。(实际上图片文件尺寸可以与自己的显示器分辨率相同,但文件大小必须控制在256KB以内。否则修改后的登录界面的背景图片就无法正常显示!)

11.将该图片重名名为“backgroundDefault.jpg”。
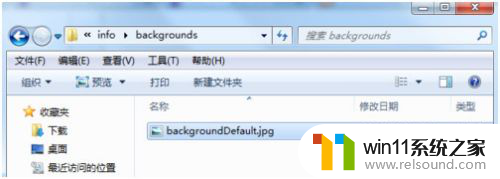
12.做到这里,系统应该立即生效(不需要重启),可以锁定当前用户或注销来测试一下。锁定可以用徽标键加L键(WinKey+L)。图示为添加了小叶子的背景。

13.如果想恢复原始的登录背景,只需要删除我们自定义的backgroundDefault.jpg这个图片就可以了。在找不到自定义图片时,Win7会自动使用默认的登录背景。
14.当然,我们也可以通过自己编程的方式自动实现以上功能。或者可以在网上找一些现成的工具软件。下面是一个老外制作的工具,有兴趣可以下载来试用。
软件名称:Windows 7 Logon Background Changer
下载链接:http://www.softpedia.com/get/Tweak/System-Tweak/Windows-7-Logon-Background-Changer.shtml
以上就是win7登录界面图片修改的所有内容,如果您需要的话,可以按照小编的步骤进行操作,希望对大家有所帮助。
win7登录界面图片修改 Win7系统登录界面背景怎么修改相关教程
- win7如何修改ip地址 win7修改ip地址设置方法
- 如何取消电脑开机密码win7 清除win7登录密码设置方法
- 怎么装系统win7用u盘启动 win7系统u盘启动设置教程
- win7如何打开电脑摄像头功能 win7系统自带摄像头怎么打开
- win7电脑防火墙怎么关闭 win7系统如何关闭防火墙
- win7系统如何显示文件扩展名 win7文件夹扩展名怎么显示
- win7系统屏幕休眠设置在哪里 win7电脑怎么设置屏幕休眠
- 笔记本电脑怎么恢复出厂设置win7 win7笔记本电脑系统恢复出厂设置教程
- win7系统错误代码0x0000007b软件无法启动怎么办
- win7系统一键还原的操作方法 win7如何使用一键还原
- win7共享给xp
- 如何删除微软拼音输入法win7
- 由于无法验证发布者,所以windows已经阻止此软件win7
- win7系统注册表在哪里
- win7主机连接电视怎么设置
- 文件共享 win7
win7系统教程推荐