win10找不到启用快速启动
更新时间:2024-05-31 13:06:26作者:yang
有不少Win10用户反映在他们的系统中找不到启用快速启动的选项,这给他们带来了困扰,快速启动功能可以大大缩短系统的启动时间,提高用户的使用体验。如果你也遇到了这个问题,不要着急下面我们将为你介绍一些解决方法。愿你能很快找到快速启动选项并享受更加高效的电脑使用体验。
具体方法:
1.依次进入【控制面板】、【电源选项】、【选择电源按钮的功能】,竟然发现没有【启用快速启动】的选项?
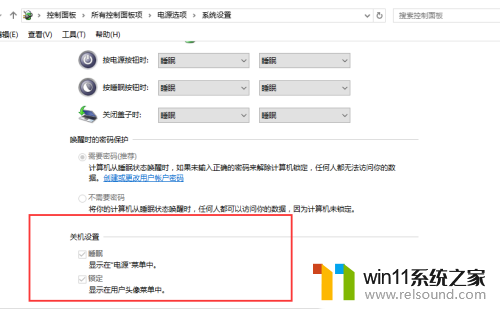
2.既然没有了,那我们就把他找回来。
右击开始菜单,点击【命令提示符(管理员)】
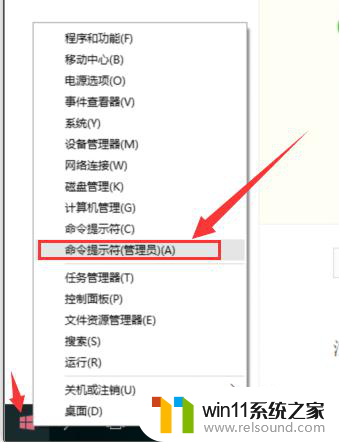
3.在命令提示符窗口,输入:powercfg /h on,回车。退出管理员命令提示符窗口
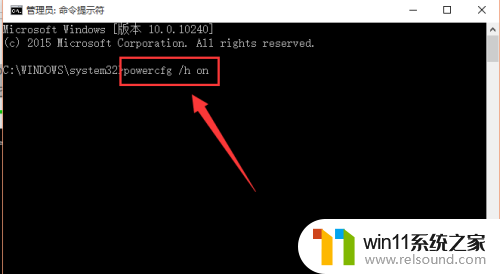
4.打开控制面板-电源选项-选择电源按钮的功能
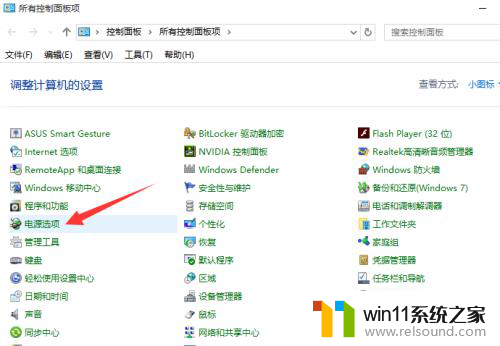
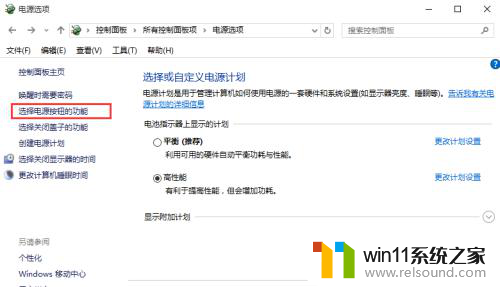
5.在系统设置窗口,发现关机设置中的“启用快速启动”的选项恢复了。
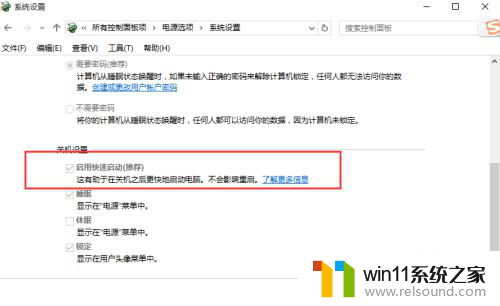
6.这是因为Windows10关闭了休眠功能,所以“启用快速启动”功能也关闭了。以后如果我们想关闭“启用快速启动”功能的话,也很简单。
7.在管理员命令提示符窗口输入:powercfg /h off,回车。退出管理员命令提示符窗口。
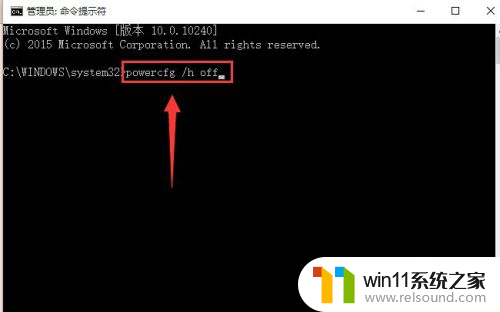
8.打开控制面板 - 电源选项- 选择电源按钮的功能,关机设置中“启用快速启动”的选项又不见了。
以上就是win10找不到启用快速启动的全部内容,还有不清楚的用户就可以参考一下小编的步骤进行操作,希望能够对大家有所帮助。
win10找不到启用快速启动相关教程
- 做好的win10系统怎么改uefi启动 win10系统如何更改为uefi启动
- win10一直蓝屏重新启动
- win10关闭启动项的方法 win10如何关闭启动项
- win10打印机共享重启后不能用了
- win10此威胁或应用已被允许,将来不会修正
- win10怎么才能将浏览过的记录不自动保存
- win10打开应用弹出商店怎么办 win10打开应用总是会弹出商店处理方法
- win10输入法不见了怎么办 win10如何解决输入法不见了
- win10怎么设置系统不更新 win10如何设置不更新
- 怎样禁止win10系统更新 怎么取消win10系统自动更新
- win10不安全连接怎么设置为安全
- win10怎么以兼容模式运行程序
- win10没有wlan连接选项
- 怎么检查win10是不是企业版
- win10无法打开gpedit.msc
- win10经典开始菜单设置
win10系统教程推荐