系统win11更新进度条一直不动怎么办? Win11更新进度条不动怎么办解决方法
更新时间:2024-03-26 13:07:50作者:xiaoliu
在使用Windows 11系统进行更新时,我们有时会遇到更新进度条一直不动的情况,这种情况可能会让人感到困扰和担忧,不知道该如何解决。不用担心我们可以采取一些简单的方法来解决这个问题,确保系统能够顺利完成更新。接下来我们将介绍一些解决Win11更新进度条不动的方法,帮助您顺利完成系统更新。
方法一:1、首先,按键盘上的【 Win + X 】组合键,或右键点击任务栏上的【开始图标】,在打开的隐藏菜单项中,选择【设置】;
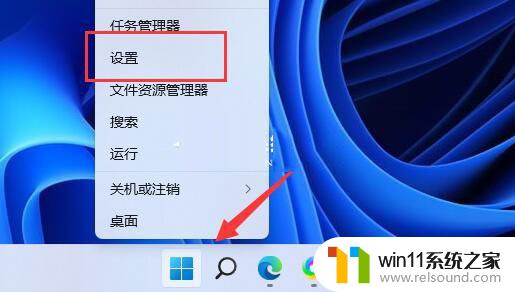
2、Windows 设置窗口,左侧边栏。点击【系统】,右侧找到并点击【疑难解答(建议的疑难解答、首选项和历史记录)】;
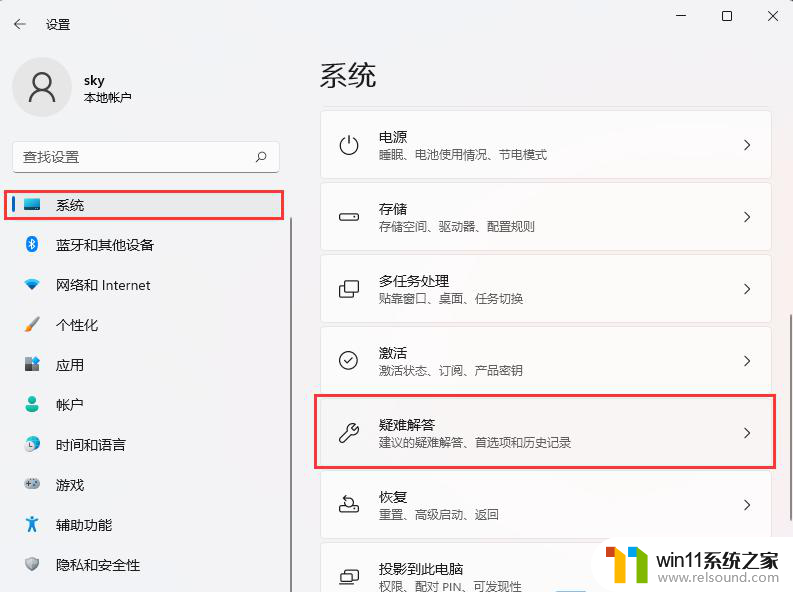
3、当前路径为:系统 》 疑难解答,选项下,点击【其他疑难解答】;

4、当前路径为:系统 》 疑难解答 》 其他疑难解答,最常用下,点击Windows 更新旁边的【运行】;
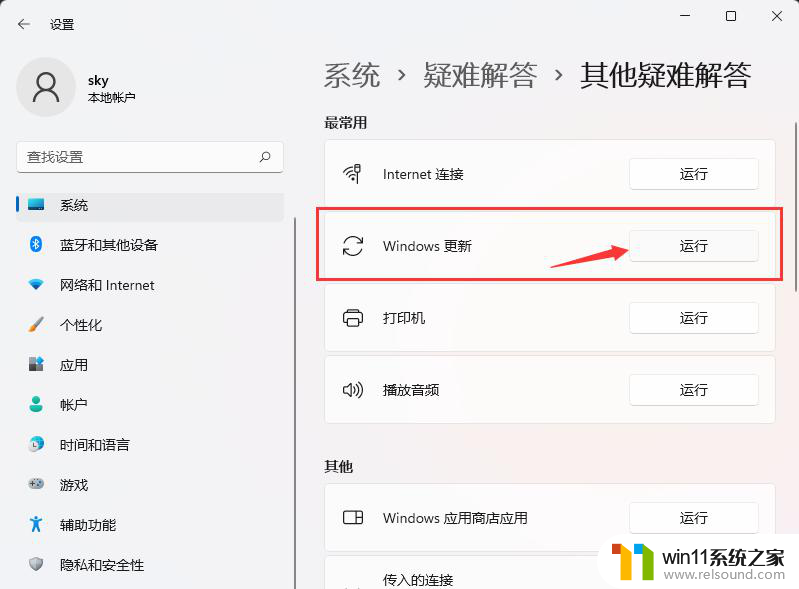
5、这时候,Windows 更新会提示正在检测问题;
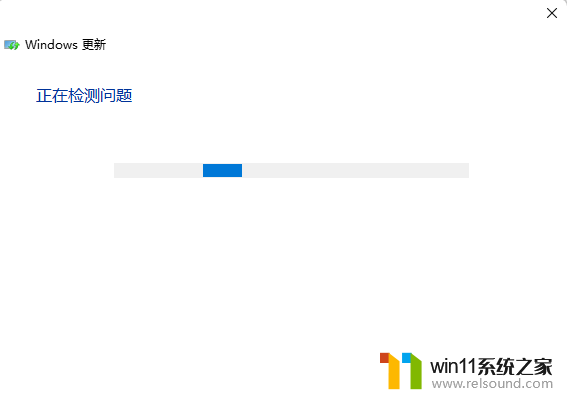
6、疑难解答已完成后,再尝试更新系统试试;
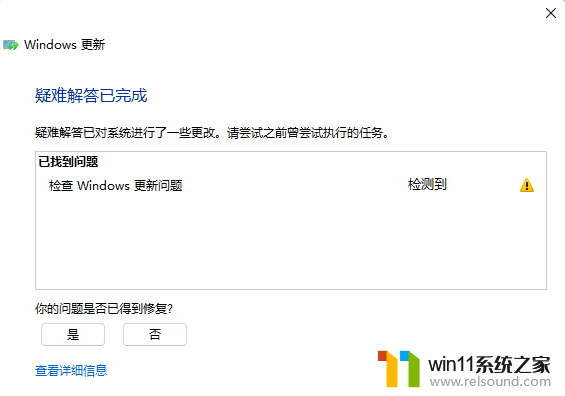
步骤1、按【 Win + S 】输入cmd,并以管理员身份打开命令提示符;
步骤2、在命令提示符窗口中输入【net stop wuauserv】,并按【Enter】键。停止Windows更新服务;
以上就是系统Win11更新进度条一直不动的解决方法,如果你遇到了这个问题,不妨尝试以上方法来解决,希望能对大家有所帮助。
系统win11更新进度条一直不动怎么办? Win11更新进度条不动怎么办解决方法相关教程
- win11下载进度一直是0怎么办 win11下载一直0%如何解决
- 更新完win11没有声音怎么回事 更新win11没声音如何解决
- win11所有文件都不能拖动怎么办
- Win11如何调整任务栏高度 win11更改任务栏高度的方法
- 笔记本win11一直闪屏如何解决 win11一直闪屏怎么回事
- win11检查更新的方法 win11如何检查更新
- win11不能解压rar文件怎么办
- win11老是自动锁屏怎么取消 win11老是自动锁屏的取消方法
- win11d盘扩展不了为什么 win11 D盘不能扩展卷如何解决
- win11禁用驱动程序强制签名的方法 win11怎么禁用驱动程序强制签名
- win10默认显示更多选项
- win11怎么改变鼠标样式
- win11系统扩展屏幕
- win11桌面黑屏但是能打开任务管理器
- win11无法找到声音输出设备
- win11设备管理器中没有蓝牙
win11系统教程推荐