windows 账户停用
当您尝试打开计算机时,突然收到账户停用的提示,可能会让您感到困惑和无奈,这种情况通常发生在Windows系统中,可能是由于密码错误、账户被锁定或其他原因导致。但不要担心,我们可以通过一些简单的方法来解决这个问题,让您重新恢复对计算机的使用权限。接下来我们将介绍几种有效的解决方法,帮助您解决电脑开机提示账户停用的困扰。
方法如下:
1.一般出现帐户被停用是无法进入系统,我们可以先重启电脑。然后再进入电脑logo或者Windows标志有个转圈的时候,马上强制关机,这样循环两三次电脑就会自动修复;
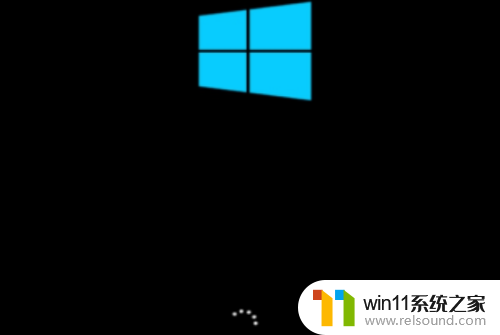
2.强制关机两三次就会出现以下报错,我们点击高级选项;
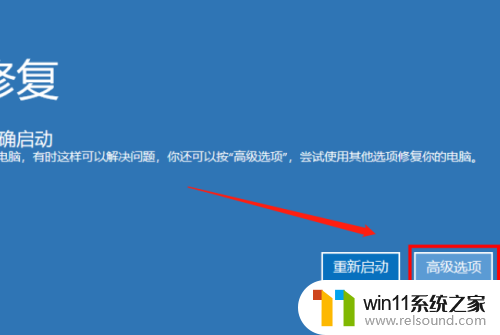
3.进入高级选项后,我们可以看到有3个选项,点击疑难解答;
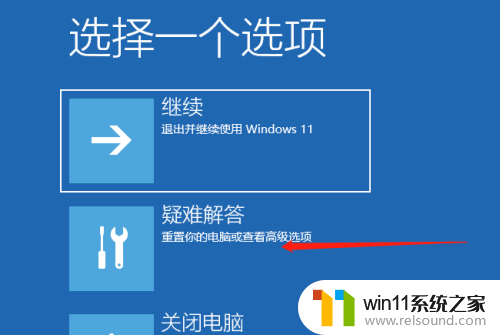
4.点击疑难解答后,选择第二个的高级选项点击进入;
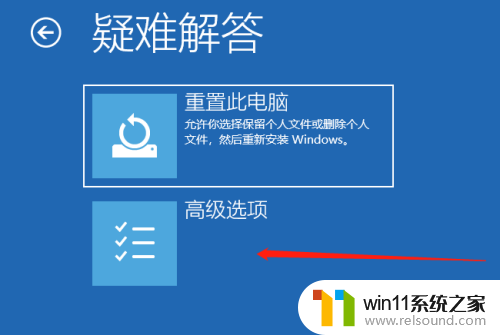
5.进入高级选项后,在第二个选项点击启动设置;

6.接着会出现让你重启的选项,我们重启一下电脑;
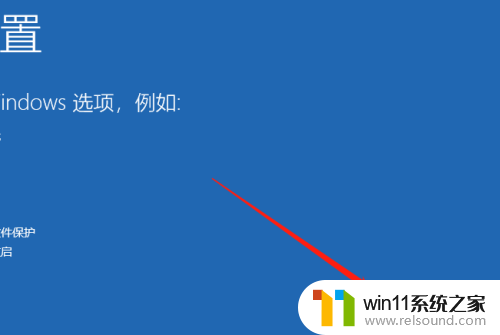
7.重启后我们可以看到启动设置,按下键盘的数字4,进入安全模式;
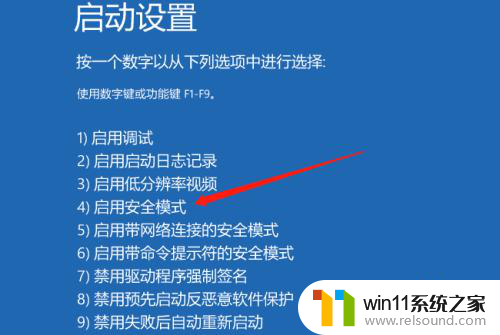
8.进入安全模式后,我们右击此电脑然后点击管理;
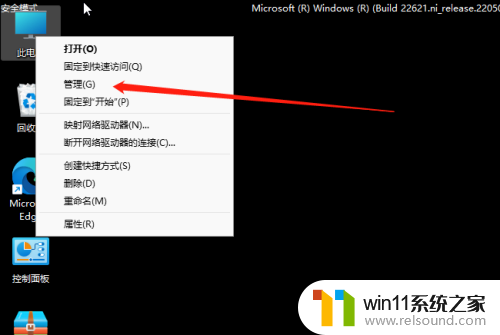
9.进入计算机管理后,先点击本地用户和组,再点击用户,在右侧找到administrator用户右击一下;
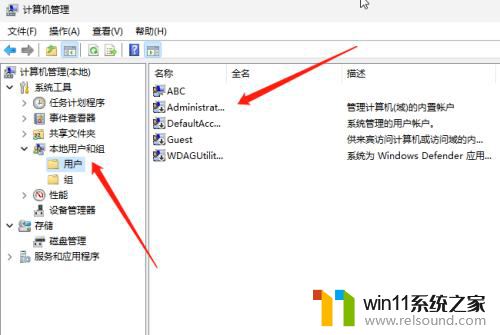
10.administrator用户右击一下后,再点击一下属性;
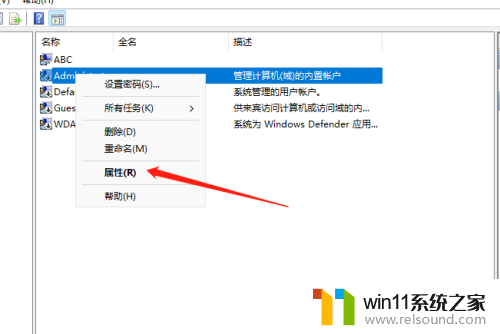
11.进入用户的属性后,我们将帐户已禁用打勾去掉,再重启系统后就可以进入系统了。
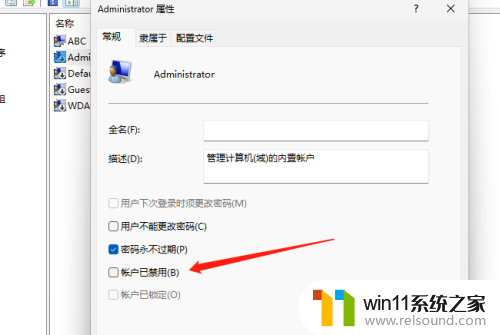
12.那如果是家庭版的用户是没有本地用户和组,在安全模式下。系统会自动从默认是禁用的Administrator账户登录进桌面,我们在底部任务栏搜索windows powershell然后右击点击以管理员身份运行;
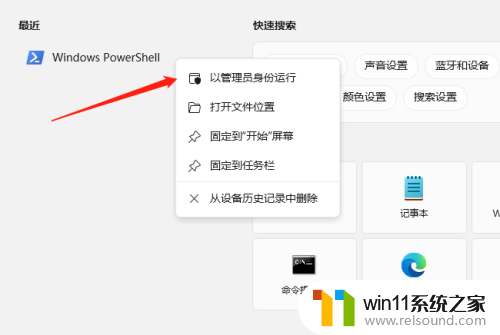
13.在命令窗口后输入命令net user administrator /active:yes,按回车,重启系统就可以进入了。
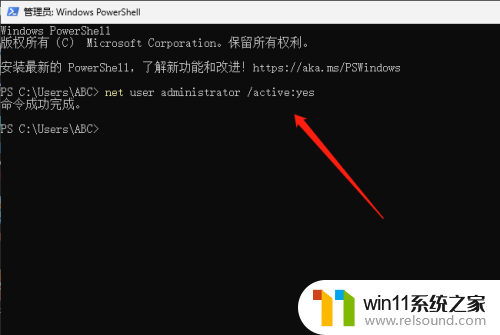
14.那如果不想开启administrator帐户的话,在命令窗口再输入net user administrator /active:no即可。
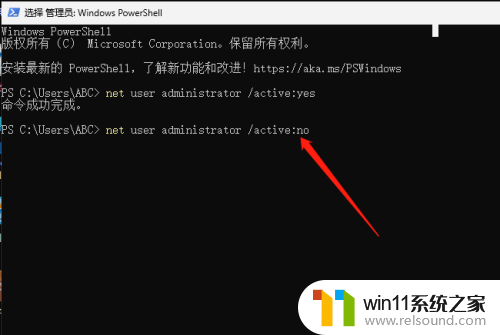
以上是关于Windows账户停用的全部内容,如果您遇到此问题,您可以按照以上方法进行解决,希望这能对大家有所帮助。
- 上一篇: oppo手机系统颜色怎么设置
- 下一篇: 百度设置里没有广告屏蔽管理
windows 账户停用相关教程
- windows管理器总是弹出停止工作怎么办 windows资源管理器已停止工作如何解决
- windows 自带录屏软件怎么打开 windows自带录屏软件使用方法
- windows的壁纸在哪个文件夹 windows桌面背景在哪个文件夹
- windows如何压缩文件 windows怎么压缩文件
- 请用其他应用打开
- 电脑转到设置以激活windows如何去掉 电脑右下角激活windows转到设置的去掉方法
- windows未正确加载怎么回事 windows未正确加载如何解决
- 苹果电脑windows系统怎么删除 苹果系统如何删除windows系统
- windows似乎未正确加载怎么回事 windows似乎未正确加载如何解决
- 电脑配置windows update 一直不动怎么办 电脑配置windows update一直没反应如何解决
- 怎么把一段文字变成声音
- 电脑备忘录软件怎么下载到桌面
- 任务栏卡了,不能点了
- error no boot disk has been detected
- 怎样把手机投屏到电脑上
- 电脑上谷歌浏览器无法访问此网站
电脑教程推荐