手机屏幕录制怎么录制视频 苹果MacBook电脑录屏教程
手机屏幕录制怎么录制视频,在当今数字化时代,录制手机屏幕视频已成为许多人分享操作步骤、游戏技巧或创作内容的常见方式之一,对于使用苹果MacBook电脑的用户来说,录屏教程就显得尤为重要。通过录制屏幕视频,用户可以方便地展示自己的操作过程,并将其分享给他人。对于不熟悉该功能的人来说,可能会有一些困惑。本文将介绍如何在苹果MacBook电脑上进行手机屏幕录制,并提供详细的教程指导,帮助读者轻松掌握这一技巧。无论是为工作需要还是个人娱乐,手机屏幕录制功能都能为我们带来许多便利,让我们一起来探索吧。
方法如下:
1.首先,在屏幕底部的Dock(程序坞)栏上找到QuickTime Player图标。然后在 Dock栏上鼠标右键这个图标,选择“选项”-“在程序坞中保留”。这样,软件就固定在了Dock栏。

2.点击QuickTime Player图标,启动软件。屏幕顶部左上角出现“QuickTime Player”栏目。
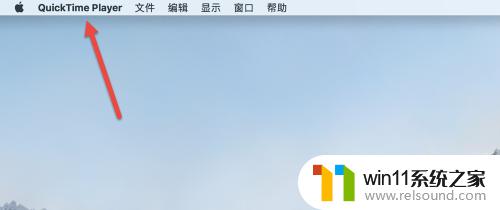
3.这时,我们点击屏幕左上角“QuickTime Player”栏目右边的“文件”选项,选择“新建屏幕录制”菜单项。
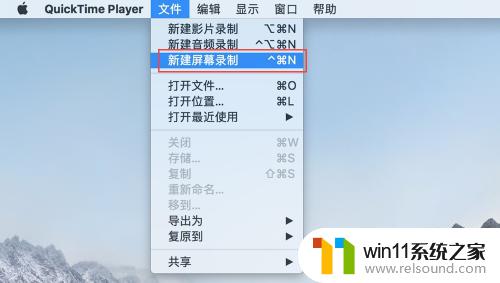
4.这时,屏幕上将会出现一个屏幕录制的窗口界面,我们点击里面红色的小圆圈。
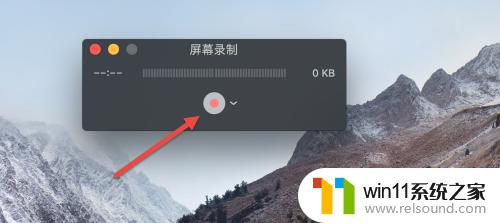
5.随后,会弹出一个有关屏幕录制的文字框:“点按以录制全屏幕。拖动以录制屏幕的一部分。点按菜单栏中的停止按钮以结束录制”。

6.在这个文字框中用鼠标点击一下,屏幕录制就正式开始了。同时,屏幕顶部会出现一个黑色的圆形按钮,如下图所示。
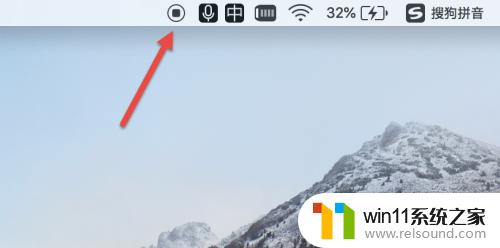
7.屏幕录制开始以后,如果想结束录制,点击屏幕顶部靠右的小黑点,会弹出一个视频播放界面。
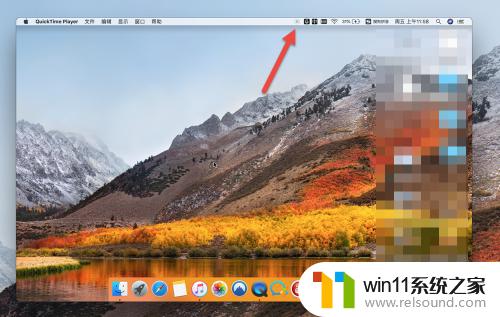
8.这时,我们点击关闭按钮,重命名录制的文件,选择保存位置;最后,点击“存储”按钮,录屏的视频就保存下来了。
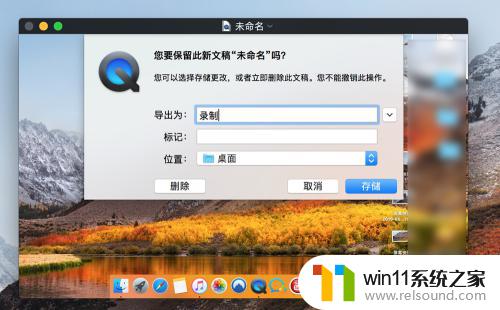
以上就是手机屏幕录制如何录制视频的全部内容,如果您遇到相同问题,可以参考本文中介绍的步骤来进行修复,希望这篇文章对您有所帮助。
手机屏幕录制怎么录制视频 苹果MacBook电脑录屏教程相关教程
电脑教程推荐