win10文件夹修改权限 怎样在Win10系统中更改文件夹管理权限
更新时间:2024-02-17 13:10:53作者:xiaoliu
在Win10系统中,文件夹的管理权限对于我们来说非常重要,有时候我们可能需要修改某个文件夹的权限,以便更好地管理其中的文件和文件夹。对于很多人来说,如何在Win10系统中修改文件夹的管理权限可能是一个问题。在本文中我们将探讨如何在Win10系统中更改文件夹的管理权限,帮助您轻松完成这一操作。无论您是初学者还是有一定经验的用户,本文都将为您提供详细的步骤和指导,让您能够顺利地修改文件夹权限,提升您在Win10系统中的管理效率。
温馨提示:考虑到系统安全,完成相关操作后。建议将相关文件或文件夹权限还原成默认!
具体方法:
第一步、对着相关文件夹单击鼠标右键,菜单中点击选择“属性”。
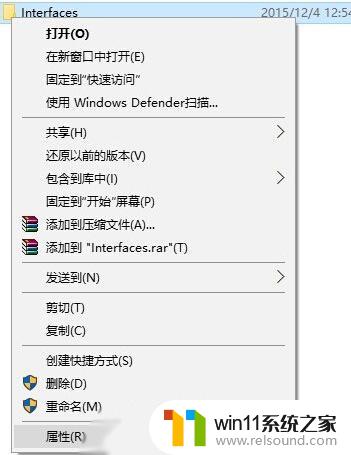
第二步、在文件夹属性对话框,“安全”选项卡下点击“高级”。
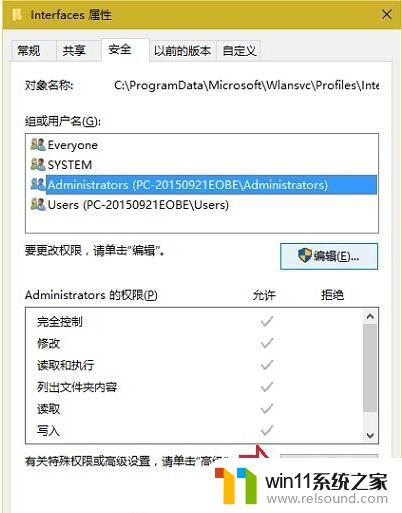
第三步、在文件夹的权限项目窗口,点击顶部“选择主体”。
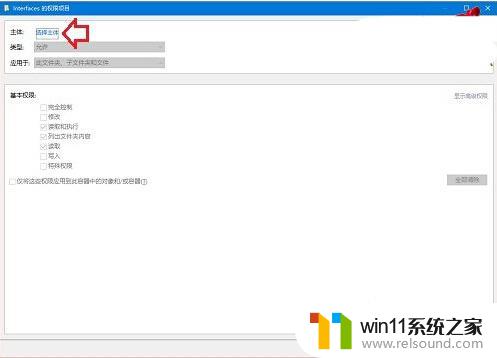
第四步、在选择用户或组窗口,点击“高级”。
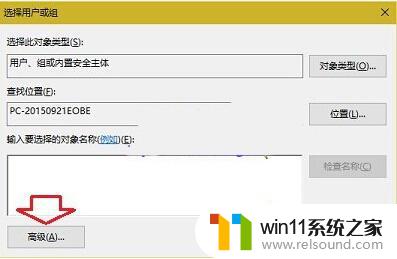
第五步、在接下来的窗口,首先点击“立即查找”。然后在搜索结果中点击选中希望的用户,这里选择的是“Administrator(系统当前管理员)”,然后点击底部“确定”。

第六步、返回在选择用户或组窗口后,点击“确定”。
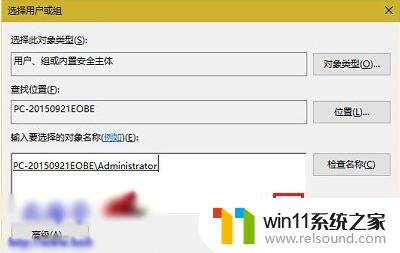
第七步、返回文件夹的权限项目窗口,然后点击勾选个人需要的权限即可。完成后点击底部“确定”。
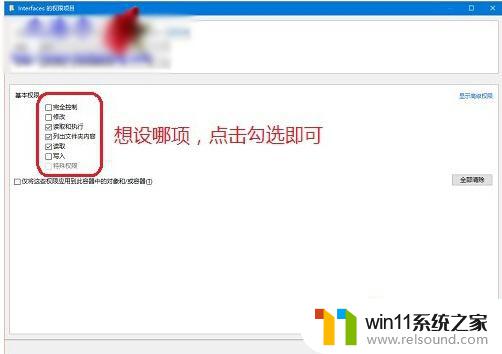
以上就是win10文件夹修改权限的全部内容,有需要的用户可以按照以上步骤进行操作,希望对大家有所帮助。
win10文件夹修改权限 怎样在Win10系统中更改文件夹管理权限相关教程
- win10管理员权限删除文件夹的解决方法 win10需要权限才能删除文件怎么办
- windows10怎么共享文件夹 windows10共享文件夹在哪里设置
- win10游戏存档在c盘哪个文件夹
- windows10怎么给文件夹设置密码 windows10电脑文件夹怎么设置密码
- win10隐藏文件显示怎么设置 win10隐藏文件夹如何显示出来
- 做好的win10系统怎么改uefi启动 win10系统如何更改为uefi启动
- win10系统更新删除文件
- 怎样禁止win10系统更新 怎么取消win10系统自动更新
- win10系统修改字体
- windows10怎么显示文件后缀名 windows10如何显示文件后缀名格式
- win10不安全连接怎么设置为安全
- win10怎么以兼容模式运行程序
- win10没有wlan连接选项
- 怎么检查win10是不是企业版
- win10怎么才能将浏览过的记录不自动保存
- win10无法打开gpedit.msc
win10系统教程推荐