win10修改用户名的方法 win10用户名字怎么改
更新时间:2023-06-20 13:38:30作者:zheng
有些用户在使用win10电脑的时候想要将用户名改为英文名防止文件出错,但是不知道该如何修改,今天小编就给大家带来win10修改用户名的方法,如果你刚好遇到这个问题,跟着小编一起来操作吧。
具体方法:
方法一:
1.右键这台电脑图标,在弹出的菜单中点击管理
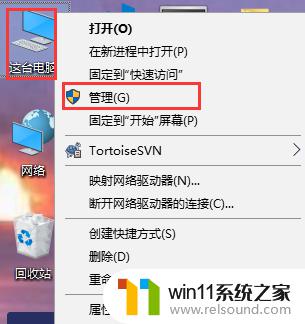
2.在弹出的计算机管理窗口中,点击本地用户和组。再点击用户文件夹,在右侧窗口中可以查看账户的名称为yy
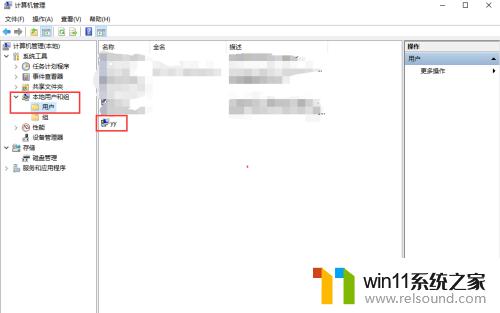
3.右键选中要修改的系统账号,在弹出的菜单中点击重命名
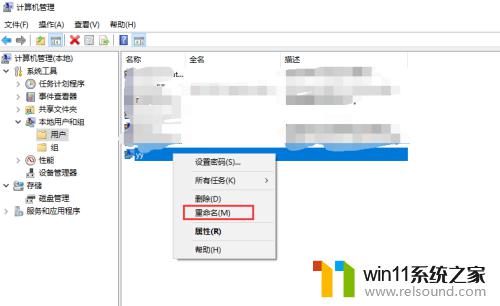
4.把系统账号修改成yy1234
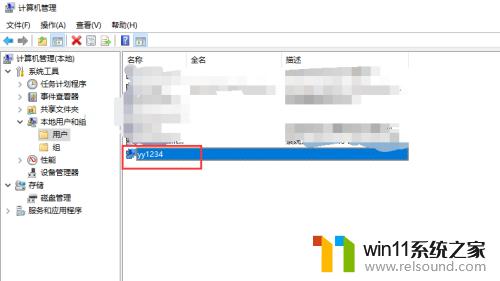
方法二:
1.点击win10系统的开始菜单,输入控制面板,在查出的结果中点击控制面板
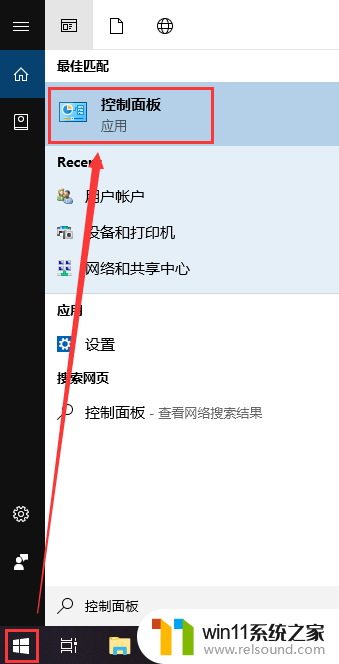
2.在弹出的控制面板中点击用户账户
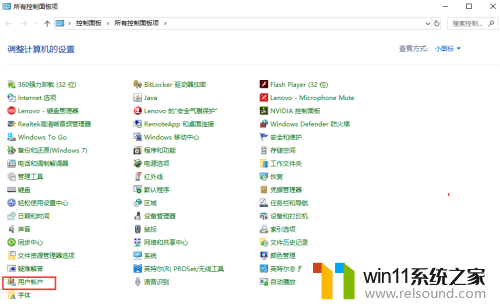
3.在弹出的用户账户中,点击更改账户名称
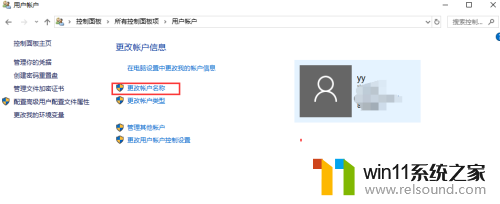
4.在更改账户中,输入新的用户名称,点击更改名称按钮
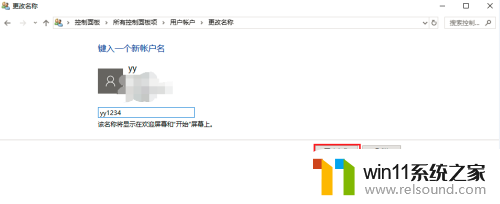
5.win10系统的用户名被修改成功了
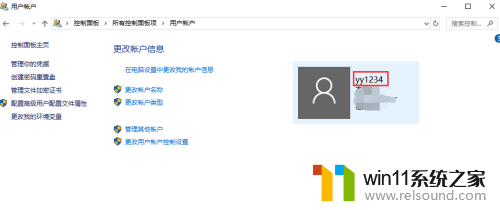
以上就是win10修改用户名的方法的全部内容,有遇到这种情况的用户可以按照小编的方法来进行解决,希望能够帮助到大家。
win10修改用户名的方法 win10用户名字怎么改相关教程
- win10登陆微软账户的方法 win10如何登陆微软账户
- win10系统修改字体
- win10打开应用弹出商店怎么办 win10打开应用总是会弹出商店处理方法
- 做好的win10系统怎么改uefi启动 win10系统如何更改为uefi启动
- win10更新后声音没了怎么办 win10更新后没声音修复方法
- windows10怎么显示文件后缀名 windows10如何显示文件后缀名格式
- 战舰世界win10不能打字怎么办 win10玩战舰世界无法打字修复方法
- win10卸载王码输入法的方法 win10怎么卸载王码输入法
- win10此威胁或应用已被允许,将来不会修正
- win10关闭工作区的方法 win10工作区怎么关
- win10不安全连接怎么设置为安全
- win10怎么以兼容模式运行程序
- win10没有wlan连接选项
- 怎么检查win10是不是企业版
- win10怎么才能将浏览过的记录不自动保存
- win10无法打开gpedit.msc
win10系统教程推荐