win10怎么录制屏幕 win10如何录制电脑屏幕视频
更新时间:2024-01-30 13:34:41作者:zheng
我们可以使用win10电脑自带的屏幕录制功能来快速录制屏幕画面,非常的方便,那么如何使用呢?今天小编就给大家带来win10怎么录制屏幕,如果你刚好遇到这个问题,跟着小编一起来操作吧。
方法如下:
方法一:
1.点击屏幕左下角WIN图标
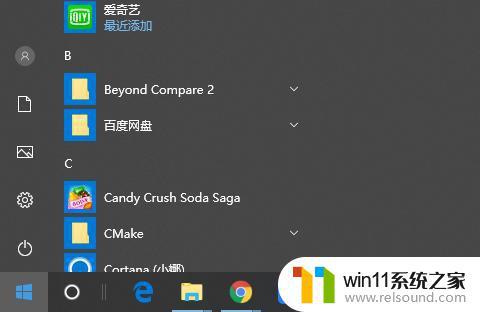
2.点击设置按钮,进入Win10设置界面
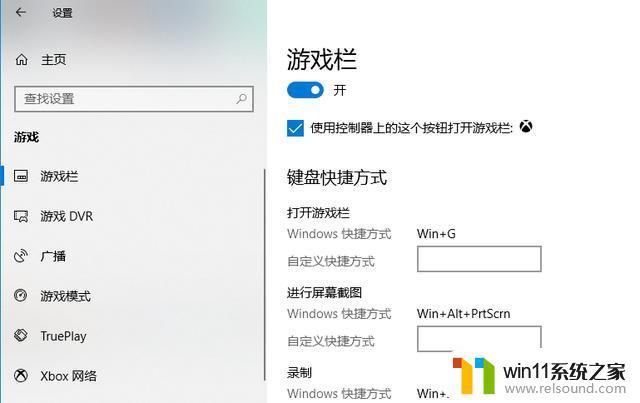
3.点击游戏栏,按Win+G组合键,打开游戏栏
4.勾选是,打开游戏录制界面
5.点击开始按钮,就可以录制屏幕了
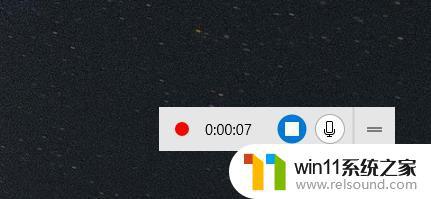
Win10录屏存在的问题
Win10自带的游戏录屏,很方便。但是存在一些问题,录制的屏幕进行了缩放,导致视频画质不清晰,另外的录制的声音存在很大的噪声。
方法二:
1.如果对录屏的画质,声质有要求,可以使用QVE屏幕录制软件,进行屏幕录制。
下载QVE屏幕录制软件
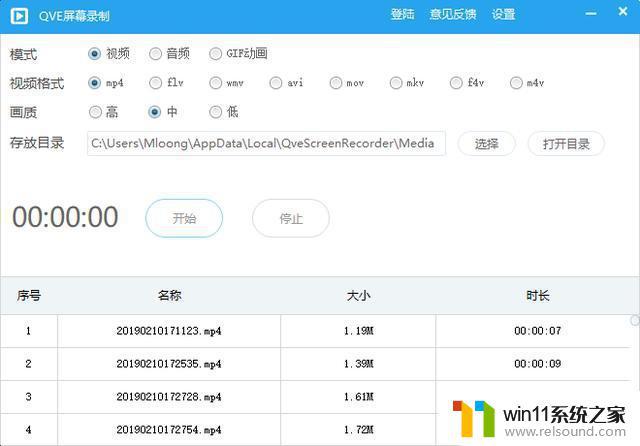
2.进入系统设置,点击音频设置, 勾选噪声消除
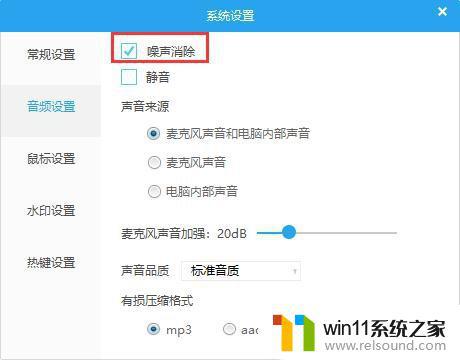
3.QVE屏幕录制软件可以有效解决Win10游戏录屏工具,存在的视频画质问题以及噪声问题。
以上就是win10怎么录制屏幕的全部内容,还有不懂得用户就可以根据小编的方法来操作吧,希望能够帮助到大家。
win10怎么录制屏幕 win10如何录制电脑屏幕视频相关教程
- win10系统如何设置锁屏壁纸 win10锁屏壁纸设置桌面壁纸方法
- 怎样取消win10开机密码 win10如何取消登录密码
- win10怎么把电脑恢复出厂设置 如何将win10电脑恢复出厂设置
- 怎么去除win10开机密码 清除win10登录密码设置方法
- win10怎么才能将浏览过的记录不自动保存
- 引用账号当前已锁定,且可能无法登录win10怎么解决
- 苹果双系统win10怎么截图 苹果win10双系统截屏教程
- win10一直蓝屏重新启动
- 苹果笔记本怎么卸载win10系统 如何把苹果笔记本的win10卸掉
- 做好的win10系统怎么改uefi启动 win10系统如何更改为uefi启动
- win10不安全连接怎么设置为安全
- win10怎么以兼容模式运行程序
- win10没有wlan连接选项
- 怎么检查win10是不是企业版
- win10无法打开gpedit.msc
- win10经典开始菜单设置
win10系统教程推荐