win10安装u盘制作方法 win10u盘制作镜像安装系统
有些用户想要使用微软的官方工具来制作windows10操作系统的安装u盘,但是却不知道具体的操作方法是什么,今天小编教大家win10安装u盘制作方法,操作很简单,大家跟着我的方法来操作吧。
方法如下:
1,先确认一下自己的系统版本:右击“开始”按钮并选择“系统”找到您的系统属性。
童鞋,您的系统是 32 位还是 64 位?速速记笔记,这关系到“升级”时的版本类型选择哦。(卖个关子,可以听听安德鲁小哥哥在视频中的解释。)
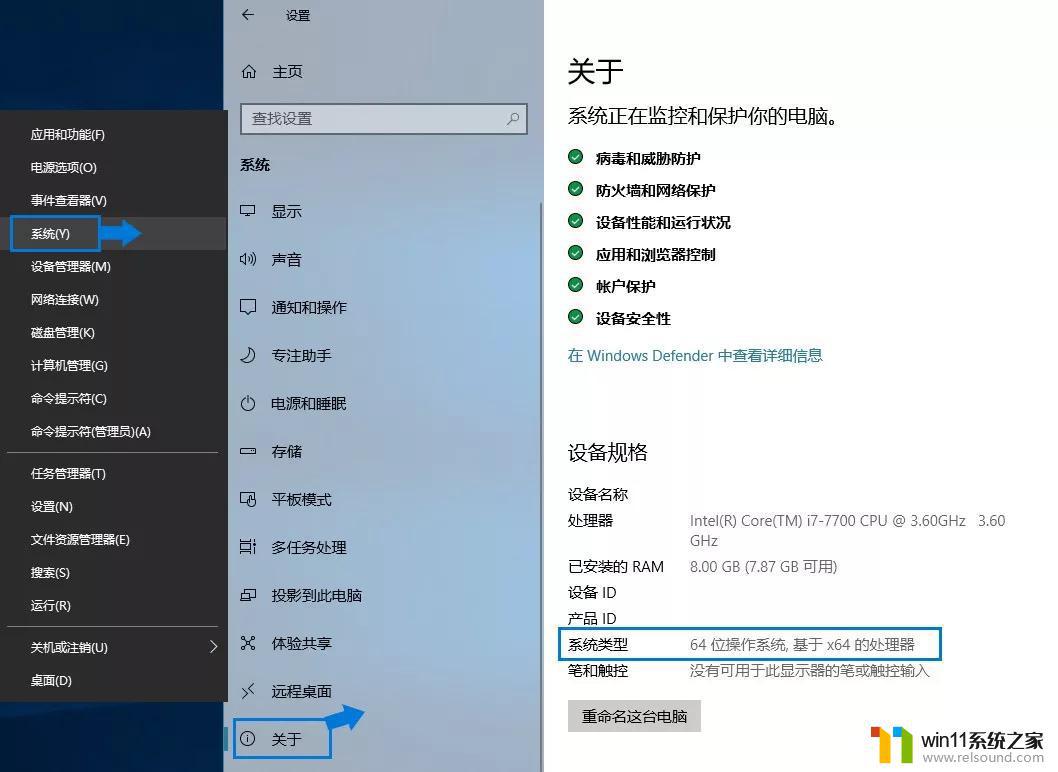
2.打开 u盘制作镜像安装系统 10 下载网页, 然后点击【立即下载工具】下载 MediaCreationTool
【u盘制作镜像安装系统 10下载网址:https://www.microsoft.com/zh-cn/software-download/windows10】
(告诉你个小秘密,如果在浏览器或是小娜搜索框中输入 aka.ms/10isodl,也可以打开下载网页哦。)
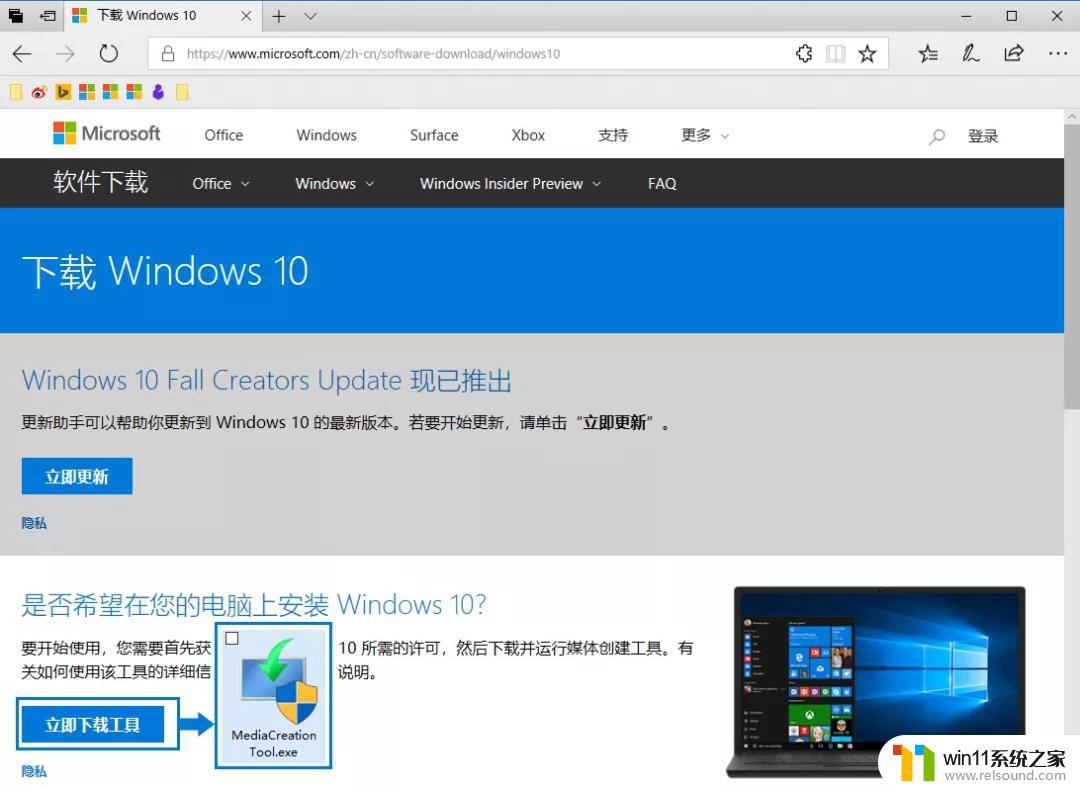
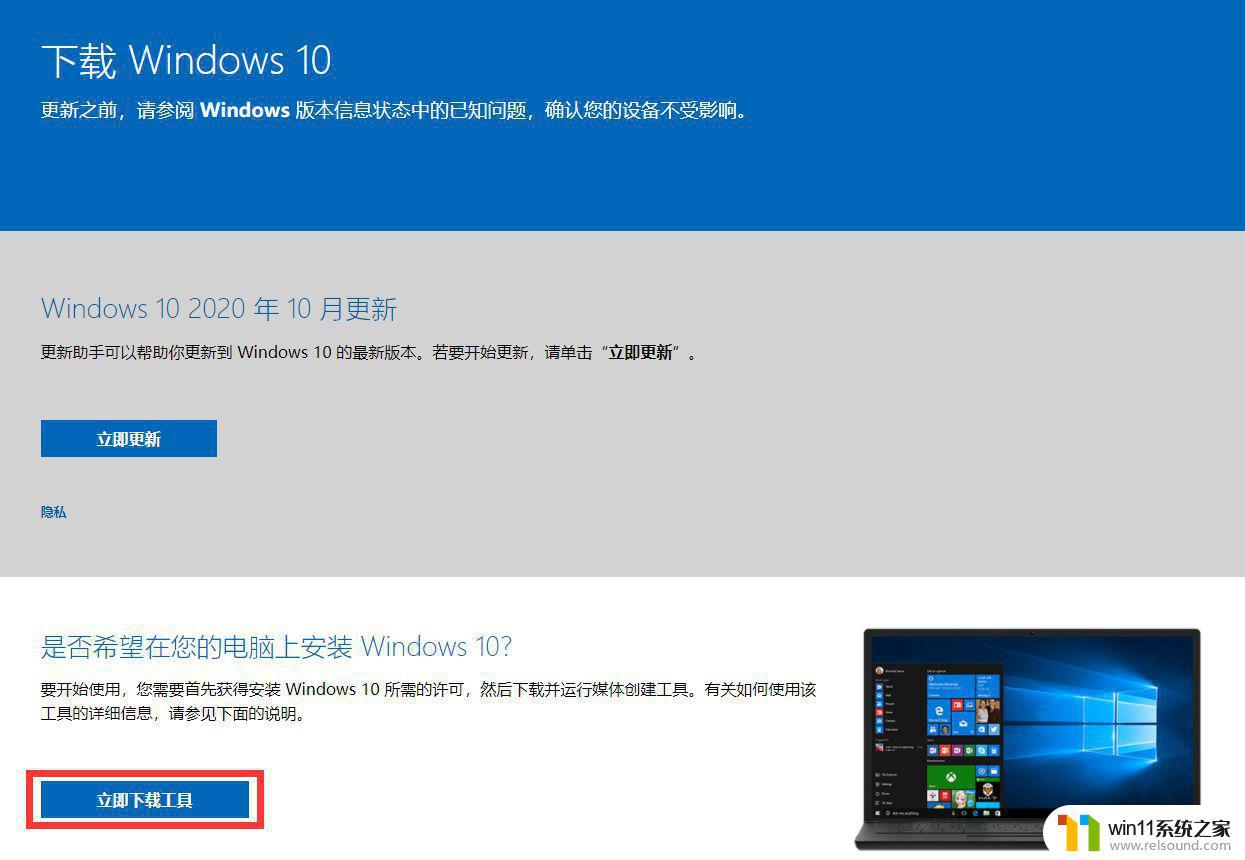
3.打开本次的主角 MediaCreationTool (如果系统询问你,是否允许这个应用来改变您的设备。点击“是”就可以啦),同意并点击“接受”许可条款。
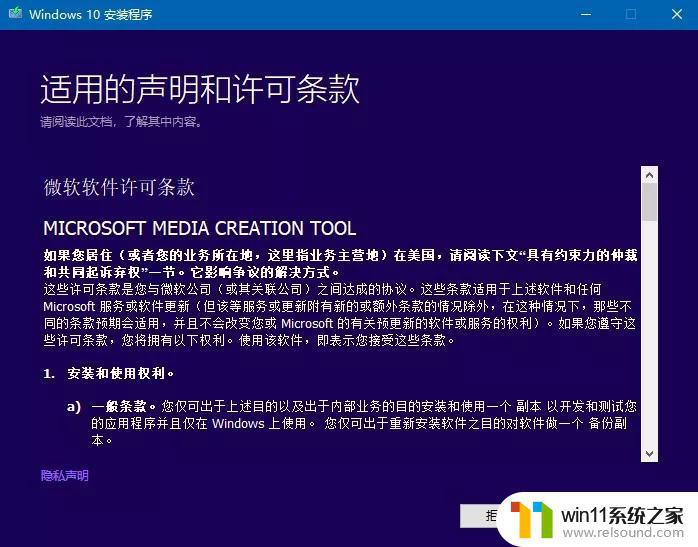
4.重头戏开始惹,当接受条款后,下一个界面就是选择“立即升级这台电脑”又或是为“另一台电脑创建安装介质”。
第一个选项不用说,只想升级的童鞋,选它就可以啦。
不过今次,村长是要教大家如何保存镜像文件 ISO 文件或是制作 U 盘,所以选择如图:
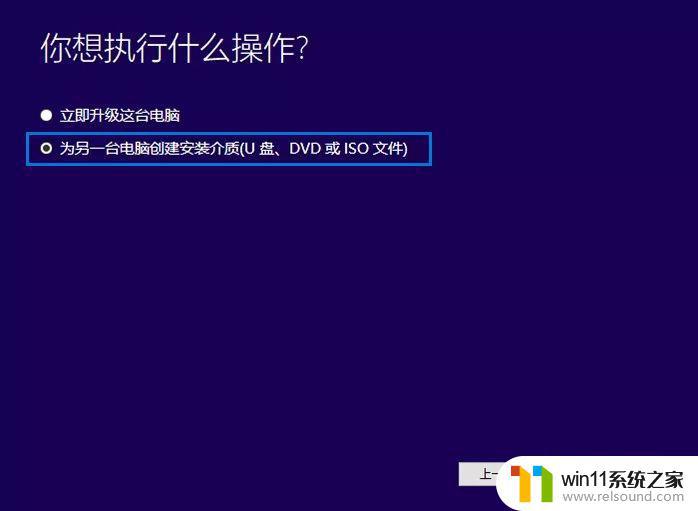
5.还记得前面做的系统版本笔记吗,这个界面就是选择镜像文件的系统版本哦,可以自定义,也可以默认本台电脑的版本。
之后,大家可以直接保存镜像 ISO 文件,也可以制作 U 盘。
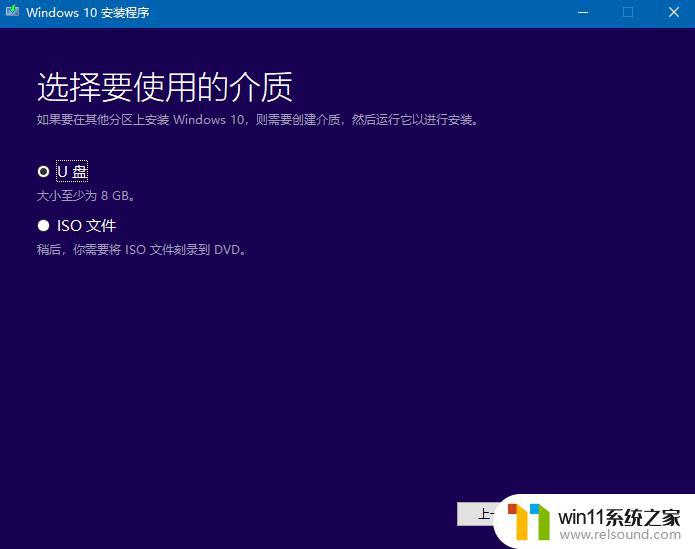
如果需要制作U盘,这时,把你准备好的U盘插上电脑,点击“下一步”。
之后,各位童鞋可以去看点书看点小电影或是喝杯茶,因为工具制作 U 盘会花费一点时间哦(时间长度取决于设备配置和网络哟)。
制作完成后,就会有通知告诉你 U 盘制作完成啦~
以上就是win10安装u盘制作方法的全部内容,有出现这种现象的小伙伴不妨根据小编的方法来解决吧,希望能够对大家有所帮助。
win10安装u盘制作方法 win10u盘制作镜像安装系统相关教程
- win10无法打开此安装程序包的解决方法 win10无法打开此安装程序包怎么办
- win10关闭工作区的方法 win10工作区怎么关
- win10操作中心怎么打开 win10打开操作中心的方法
- win10查看系统开放端口的方法 win10系统开发端口如何查看
- win10笔记本手势操作
- win10系统如何设置锁屏壁纸 win10锁屏壁纸设置桌面壁纸方法
- 苹果双系统win10怎么截图 苹果win10双系统截屏教程
- win10不安全连接怎么设置为安全
- 怎样禁止win10系统更新 怎么取消win10系统自动更新
- 如何给win10系统做备份
- win10怎么以兼容模式运行程序
- win10没有wlan连接选项
- 怎么检查win10是不是企业版
- win10怎么才能将浏览过的记录不自动保存
- win10无法打开gpedit.msc
- win10经典开始菜单设置
win10系统教程推荐