windows的ps怎么撤回到上一步 windows如何在ps上撤回上一步
更新时间:2023-10-27 13:35:52作者:zheng
有些用户在使用windows电脑的ps中想要撤回上一次的操作,但是却不知道撤回操作的方法是什么,今天小编教大家windows的ps怎么撤回到上一步,操作很简单,大家跟着我的方法来操作吧。
具体方法:
1.用快捷键来实现撤回到上一步操作,在这里的快捷键是CTRL+Z和CTRL+ALT+Z;这两者的使用方法是有所不同的。下面,先来说下CTRL+Z的使用。 比如,现在画布上有一张图片。接下来,给图片进行裁剪操作,第一步操作,把图片从上而下裁剪一部分。第二步操作,把图片再从下往上裁剪一部分。第三步操作,把图片从左到右裁剪一部分。




2.操作三步后,想要撤回到第二步操作。那么,这时,可以按下快捷键CTRL+Z撤回到上一步操作,也就是第二步操作。
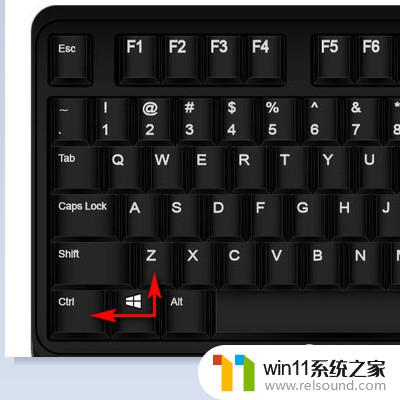

3.接下来说下快捷键:CTRL+ALT+Z 假设,想要撤回到第一步的操作,这时,再按下快捷键CTRL+Z,是实现不了的。按下CTRL+Z后,又回到了第三步的状态。所以,这时,需要用到快捷键:CTRL+ALT+Z;每按一次CTRL+ALT+Z就是退回一次上一步操作。比如在第三步就开始按CTRL+ALT+Z的话,一共按三次就退回到图片原始状态。

以上就是windows的ps怎么撤回到上一步的全部内容,碰到同样情况的朋友们赶紧参照小编的方法来处理吧,希望能够对大家有所帮助。
windows的ps怎么撤回到上一步 windows如何在ps上撤回上一步相关教程
- windows如何快速回到桌面 电脑如何一键回到桌面
- windows未正确加载怎么回事 windows未正确加载如何解决
- windows似乎未正确加载怎么回事 windows似乎未正确加载如何解决
- 电脑开机一直准备配置windows怎么办 电脑一直在准备配置windows如何解决
- 怎样把手机投屏到电脑上
- 电脑配置windows update 一直不动怎么办 电脑配置windows update一直没反应如何解决
- 怎么在电脑上修改wifi密码
- windows资源管理器崩溃怎么办 资源管理器一直崩溃如何解决
- 电脑上word怎么转换成ppt
- 电脑转到设置以激活windows如何去掉 电脑右下角激活windows转到设置的去掉方法
- 怎么把一段文字变成声音
- 电脑备忘录软件怎么下载到桌面
- 任务栏卡了,不能点了
- error no boot disk has been detected
- 电脑上谷歌浏览器无法访问此网站
- macbook休眠后黑屏无法唤醒
电脑教程推荐