win10桌面窗口管理器占用内存过高怎么办 win10桌面管理器内存占用太多如何处理
有些用户在使用win10电脑的时候发现电脑的桌面窗口管理器占用了很多的内存,今天小编给大家带来win10桌面窗口管理器占用内存过高怎么办,有遇到这个问题的朋友,跟着小编一起来操作吧。
解决方法:
方法一、
1、首先,右键单击桌面左下角开始菜单,单击“设备管理器”选项;
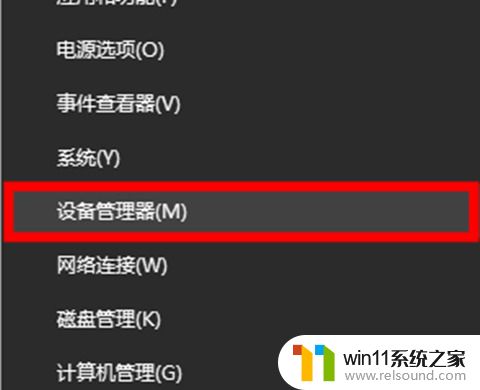
2、打开后找到“显示适配器”选项,单击下拉符号;
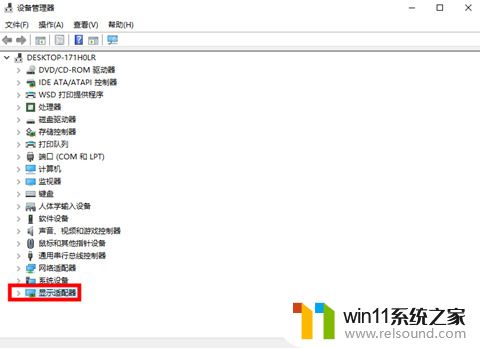
3、右键你的显卡驱动,鼠标左键点击“更新驱动程序”选项;
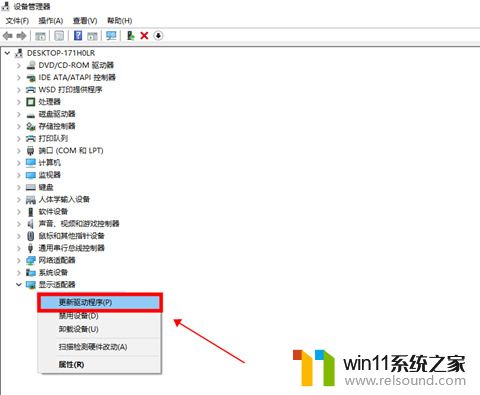
4、选择“自动搜索更新的驱动程序软件(S)”;
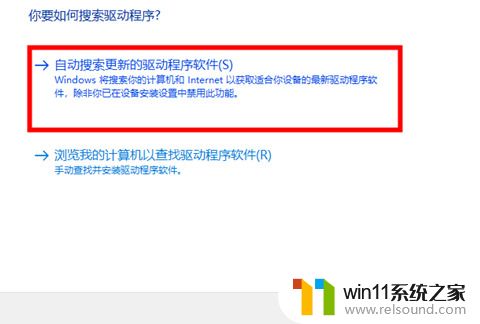
5、等待搜索,安装更新你的驱动程序;
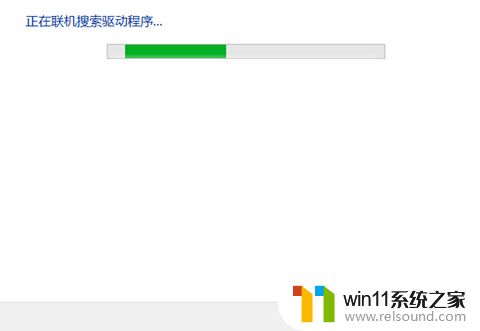
6、等待弹出安装完成即可。
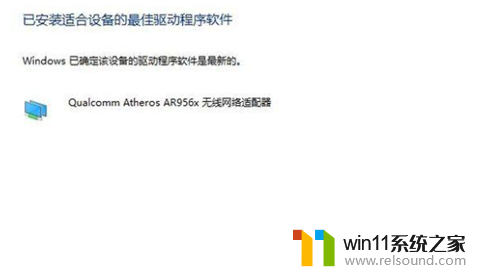
方法二、
1.首先,找到桌面左下角“开始”菜单,选中“运行”并打开;
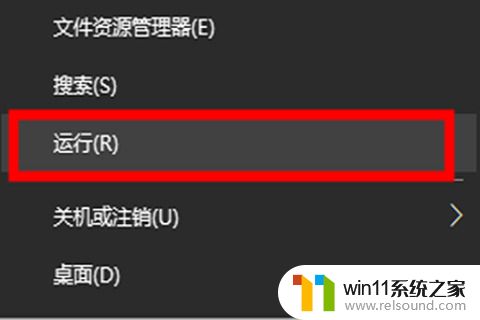
2.接着,在弹出的窗扣中输入命令“services.msc”,点击“确定”进入;

3.然后,右侧窗口下拉,找到“superfetch”服务项,并双击打开;
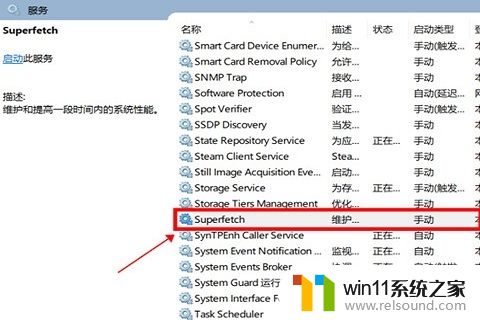
4.在将“启动类型”修改为“禁用”,并点击下方“停止”在点击“确定”后继续下一步;
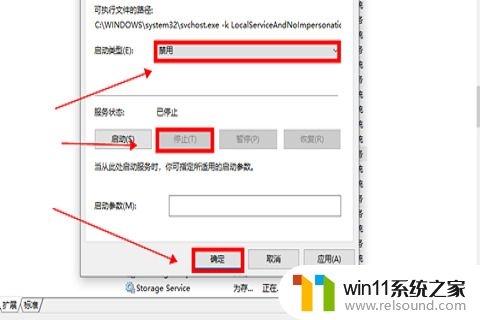
5.在服务窗口右侧中找到“Time broker”服务项,双击打开;
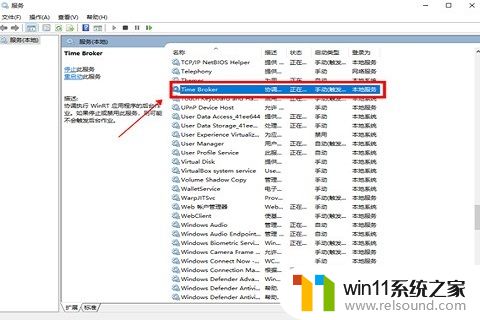
6.进入后单击“停止”,点击“确定”,继续下一步;
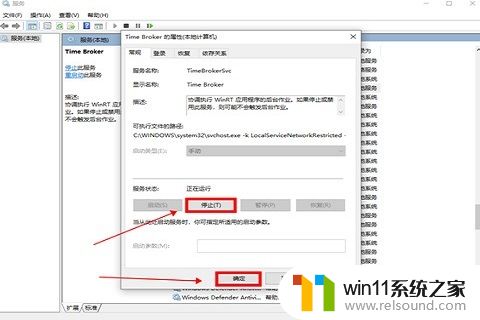
7.还是在服务窗口中下拉找到“windows updata”服务项,双击打开;
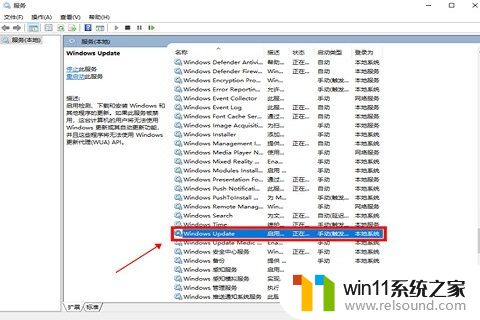
8.按照同样的方法,将“启动类型”修改为“禁用”,并鼠标点击“停止”,点击“确定”就可以了;
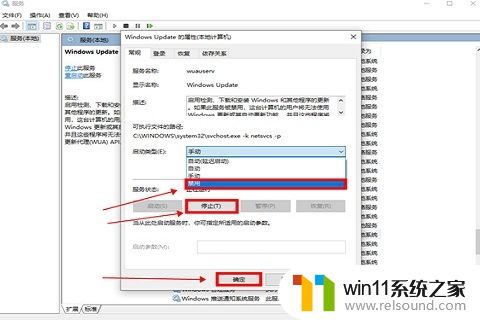
以上就是win10桌面窗口管理器占用内存过高怎么办的全部内容,碰到同样情况的朋友们赶紧参照小编的方法来处理吧,希望能够对大家有所帮助。
win10桌面窗口管理器占用内存过高怎么办 win10桌面管理器内存占用太多如何处理相关教程
- win10管理没有与之关联的程序
- win10打开应用弹出商店怎么办 win10打开应用总是会弹出商店处理方法
- win10管理员权限删除文件夹的解决方法 win10需要权限才能删除文件怎么办
- win10删除桌面文件需要刷新才会消失如何解决
- win10系统如何设置锁屏壁纸 win10锁屏壁纸设置桌面壁纸方法
- win10桌面上没有此电脑
- win10如何进入运行界面 win10进入运行界面的方法
- win10怎么才能将浏览过的记录不自动保存
- win10插上耳机还是外放声音怎么办 win10插了耳机还是外放处理方法
- win10软件内字体大小
- win10不安全连接怎么设置为安全
- win10怎么以兼容模式运行程序
- win10没有wlan连接选项
- 怎么检查win10是不是企业版
- win10无法打开gpedit.msc
- win10经典开始菜单设置
win10系统教程推荐