win10设置休眠模式的方法 win10怎么取消电脑自动休眠
更新时间:2023-05-23 13:39:29作者:zheng
有些用户发现自己的win10电脑会自动进入休眠模式,想要设置取消休眠模式但是不知道怎么操作,今天小编给大家带来win10设置休眠模式的方法,有遇到这个问题的朋友,跟着小编一起来操作吧。
具体方法:
1.点击Win10右下角的电源图标,也可以在Windows设置或控制面板中进入。
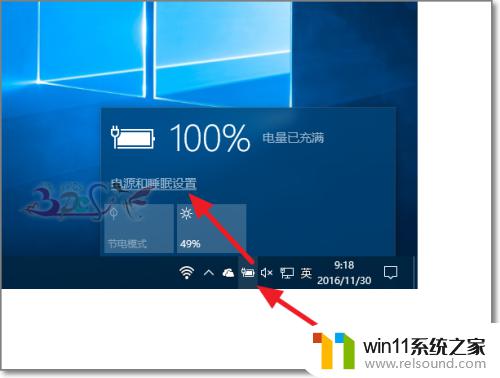
2.在电源和睡眠中的睡眠选项中可以设置电脑在什么时间进入休眠。
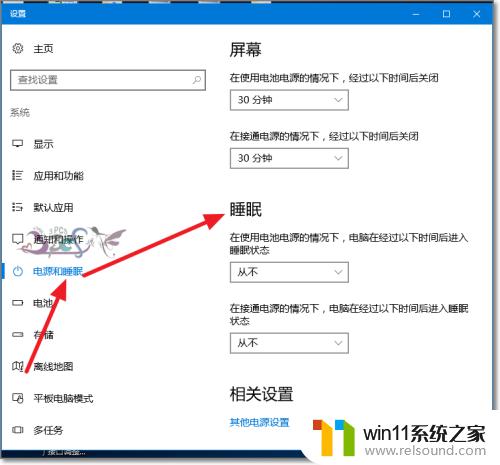
3.也可以设置从不,这样的电脑就不会自动进入休眠状态了。
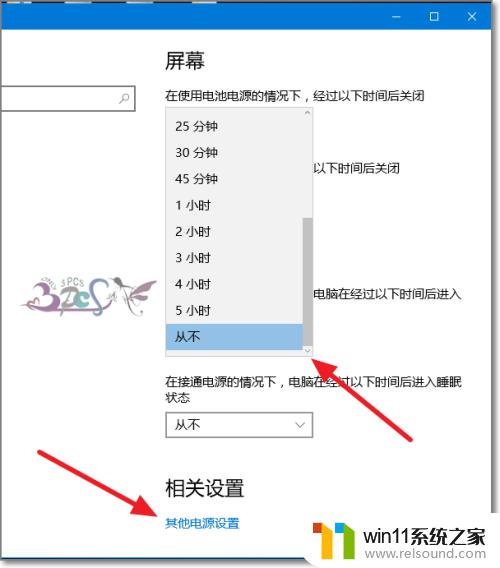
4.在其他电源设置中,还可以对一些电脑操作动作进行睡眠设置。如关闭笔记本明心的盖子。
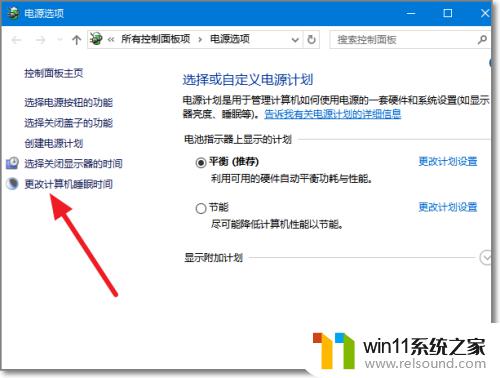
5.点击更改高级电源设置。
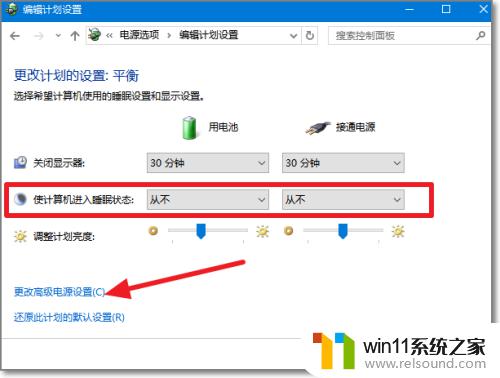
6.点击电源按钮和盖子,可以选择在合上盖子电脑的操作。
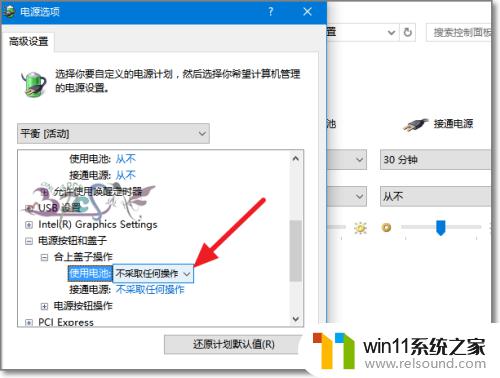
7.这个动作是即时的,即将的合上盖子,电脑就进行选择好的操作。
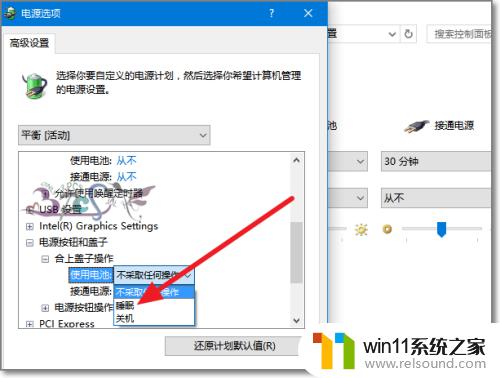
以上就是win10设置休眠模式的方法的全部内容,有遇到这种情况的用户可以按照小编的方法来进行解决,希望能够帮助到大家。
win10设置休眠模式的方法 win10怎么取消电脑自动休眠相关教程
- 怎样禁止win10系统更新 怎么取消win10系统自动更新
- windows10怎么定时自动关机 windows10设置自动定时关机方法
- win10怎么把电脑恢复出厂设置 如何将win10电脑恢复出厂设置
- win10设置显示器亮度的方法 win10显示器亮度怎么调节
- win10怎么以兼容模式运行程序
- 怎样取消win10开机密码 win10如何取消登录密码
- win10系统如何设置锁屏壁纸 win10锁屏壁纸设置桌面壁纸方法
- 怎么去除win10开机密码 清除win10登录密码设置方法
- win10卸载王码输入法的方法 win10怎么卸载王码输入法
- win10ip地址怎么设置 win10ip地址设置的方法
- win10不安全连接怎么设置为安全
- win10没有wlan连接选项
- 怎么检查win10是不是企业版
- win10怎么才能将浏览过的记录不自动保存
- win10无法打开gpedit.msc
- win10经典开始菜单设置
win10系统教程推荐