win10清除缓存的具体方法 win10怎么清理系统缓存
更新时间:2023-10-20 13:36:58作者:zheng
有些用户想要清理win10电脑的系统缓存,优化电脑的运行速度,但是却不知道清理方法是什么,今天小编给大家带来win10清除缓存的具体方法,有遇到这个问题的朋友,跟着小编一起来操作吧。
具体方法:
1.点击左下角桌面windows图标,选择“设置”按钮。
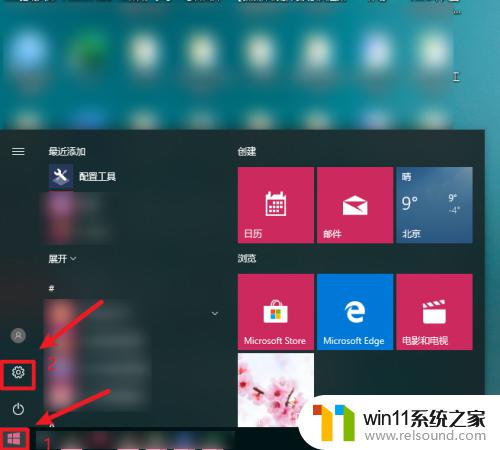
2.在设置页面,点击“系统”进入。
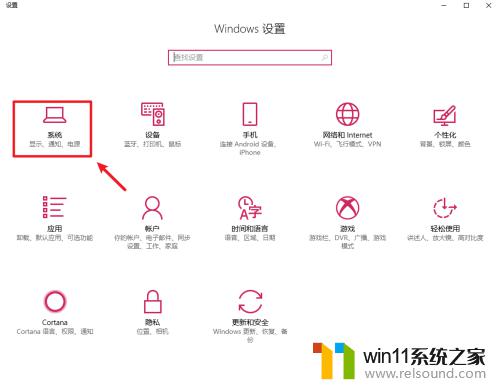
3.进入后,点击左边栏的“存储”。
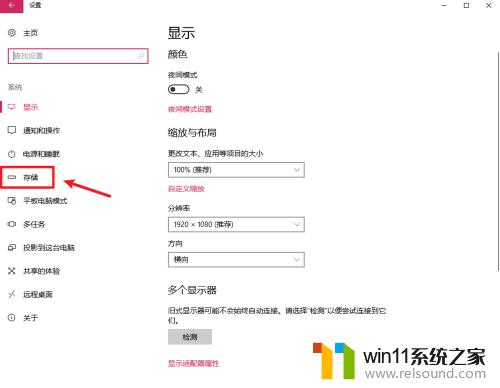
4.接着点击右边的c盘进入。
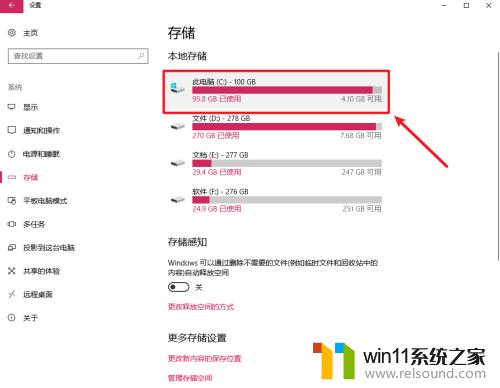
5.进入后,找到“零时文件”点击打开。
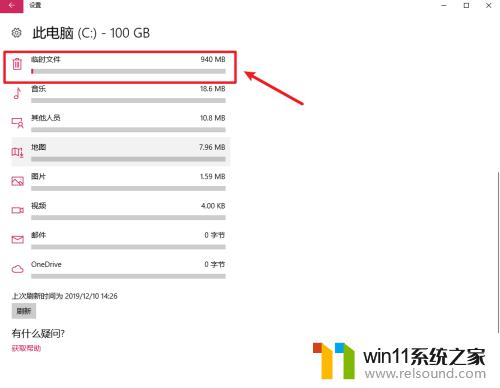
6.打开后,勾选“临时文件”。点击“删除”即可。
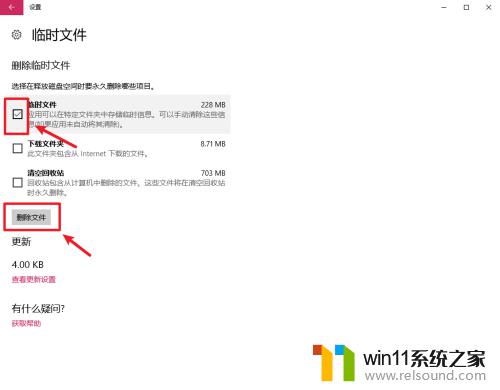
以上就是win10清除缓存的具体方法的全部内容,碰到同样情况的朋友们赶紧参照小编的方法来处理吧,希望能够对大家有所帮助。
win10清除缓存的具体方法 win10怎么清理系统缓存相关教程
- 怎么去除win10开机密码 清除win10登录密码设置方法
- win10管理员权限删除文件夹的解决方法 win10需要权限才能删除文件怎么办
- win10查看系统开放端口的方法 win10系统开发端口如何查看
- 苹果双系统win10怎么截图 苹果win10双系统截屏教程
- 做好的win10系统怎么改uefi启动 win10系统如何更改为uefi启动
- win10怎么才能将浏览过的记录不自动保存
- win10卸载王码输入法的方法 win10怎么卸载王码输入法
- 怎样禁止win10系统更新 怎么取消win10系统自动更新
- win10关闭工作区的方法 win10工作区怎么关
- 苹果笔记本怎么卸载win10系统 如何把苹果笔记本的win10卸掉
- win10不安全连接怎么设置为安全
- win10怎么以兼容模式运行程序
- win10没有wlan连接选项
- 怎么检查win10是不是企业版
- win10无法打开gpedit.msc
- win10经典开始菜单设置
win10系统教程推荐