w10系统怎样用打印机扫描 win10打印机如何扫描文件到电脑上
更新时间:2023-12-14 13:37:57作者:zheng
我们在win10电脑上连接扫描仪之后就能够使用里面的文件扫描功能了,但是有些用户不知道如何使用,今天小编教大家w10系统怎样用打印机扫描,操作很简单,大家跟着我的方法来操作吧。
具体方法:
1.首先,将需要扫描的文件放进打印机,盖上盖子;
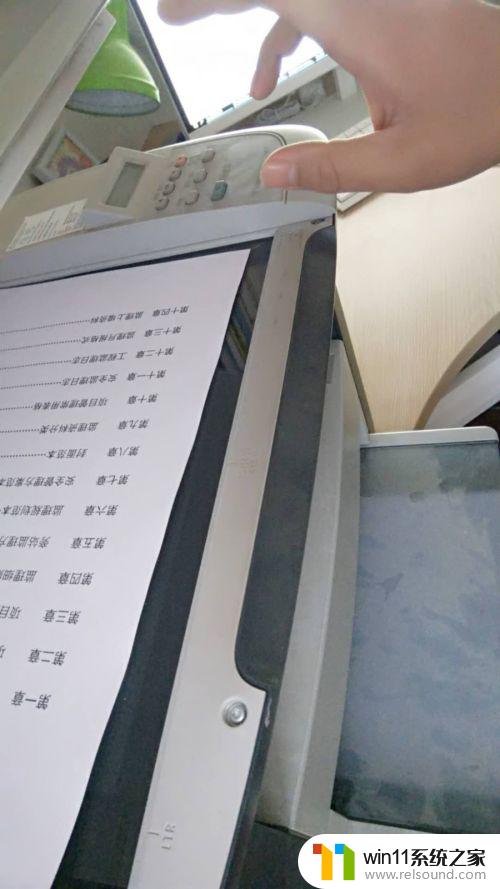
2.点击桌面左下角的开始,找到“设置”,点击进入;
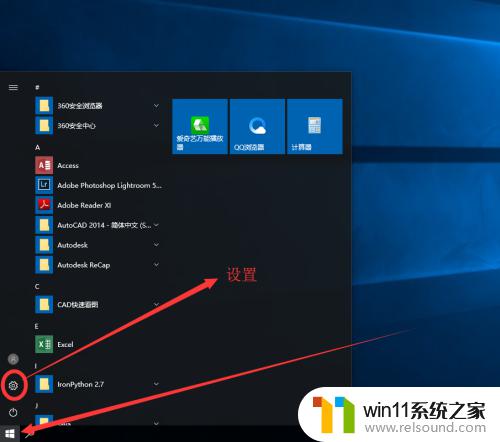
3.找到“设备”,点击进入;

4.选择左侧菜单中的“打印机和扫描仪”,并在右侧栏中底部的相关设置下找到“设备和打印机”。点击进入;
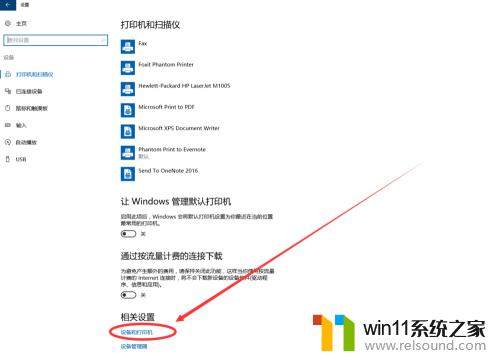
5.找到默认的打印设备;
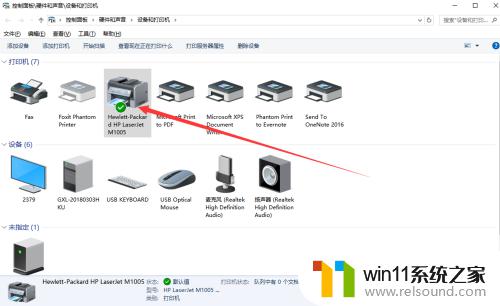
6.在该打印设备上右击菜单中找到“开始扫描”,并点击;
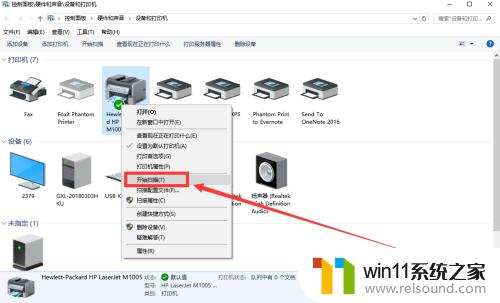
7.扫描颜色格式、文件类型、分辨率、亮度、对比度等都设置确定好后,点击“扫描”;
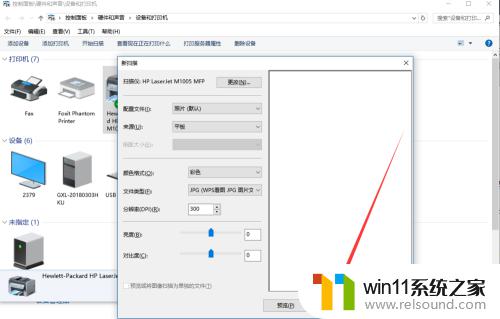
8.开始扫描,等待片刻;
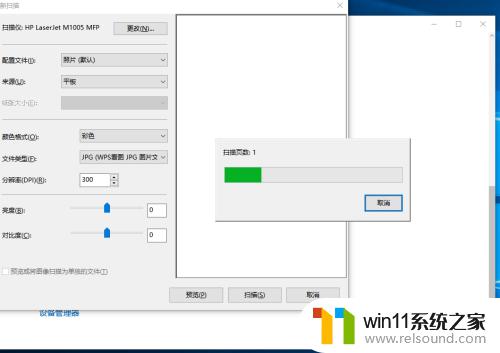
9.扫描完毕,点击“下一步”;
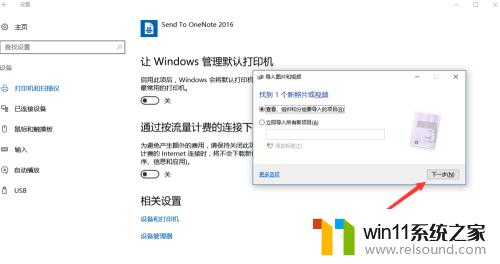
10.选择“导入”;

11.即可在相应的文件夹中找到扫描后的文件图片;

12.双击打开,即可浏览。
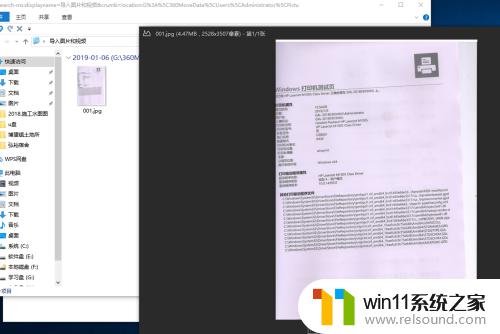
以上就是w10系统怎样用打印机扫描的全部内容,还有不清楚的用户就可以参考一下小编的步骤进行操作,希望能够对大家有所帮助。
w10系统怎样用打印机扫描 win10打印机如何扫描文件到电脑上相关教程
- windows10电脑怎么还原到上一次系统 windows10如何还原到以前的系统
- win10打印机共享重启后不能用了
- 怎样取消win10开机密码 win10如何取消登录密码
- win10打开应用弹出商店怎么办 win10打开应用总是会弹出商店处理方法
- win10电脑怎样共享
- 怎样禁止win10系统更新 怎么取消win10系统自动更新
- win10操作中心怎么打开 win10打开操作中心的方法
- 做好的win10系统怎么改uefi启动 win10系统如何更改为uefi启动
- windows10怎么给文件夹设置密码 windows10电脑文件夹怎么设置密码
- win10隐藏文件显示怎么设置 win10隐藏文件夹如何显示出来
- win10不安全连接怎么设置为安全
- win10怎么以兼容模式运行程序
- win10没有wlan连接选项
- 怎么检查win10是不是企业版
- win10怎么才能将浏览过的记录不自动保存
- win10无法打开gpedit.msc
win10系统教程推荐