win10拦截弹窗广告的步骤 windows10弹窗广告去除拦截方法
更新时间:2024-01-06 13:42:39作者:zheng
有些用户在使用win10电脑的时候发现电脑总是会弹出广告弹窗非常影响使用,想要将广告弹窗屏蔽,今天小编教大家win10拦截弹窗广告的步骤是什么,操作很简单,大家跟着我的方法来操作吧。
具体如下:
方法一
1.首先打开控制面板,然后找到网络和Internet,点击进入后找到Internet选项会弹出属性窗口。

2.切换到隐私,然后勾选启用弹出窗口阻止程序,再点击设置。
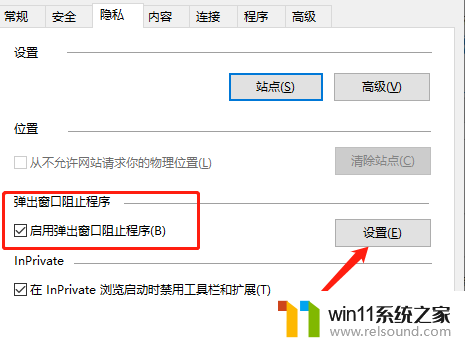
3.在弹出的新窗口中,取消勾选底部的阻止弹出窗口时显示通知栏,如果有特殊需要弹出的,可以在上面加上站点地址。
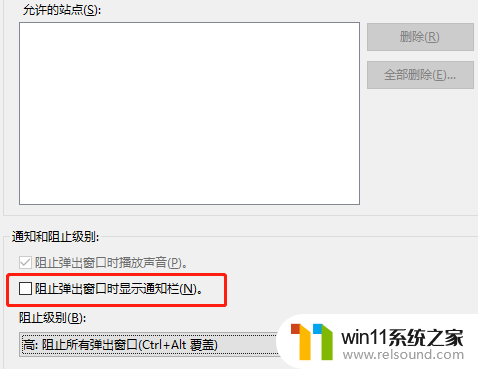
方法二
1.进入windows桌面后,双击桌面的“此电脑”图标,进入之后切换到计算机,然后点击管理。
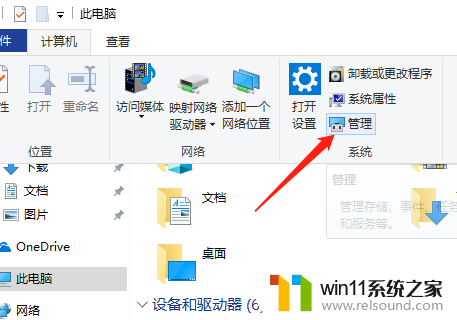
2.打开计算机管理窗口后,在左侧找到系统工具,点开任务计划程序。

3.然后在右侧可以看到计划启动的程序,选中不要的,右键进行禁用。
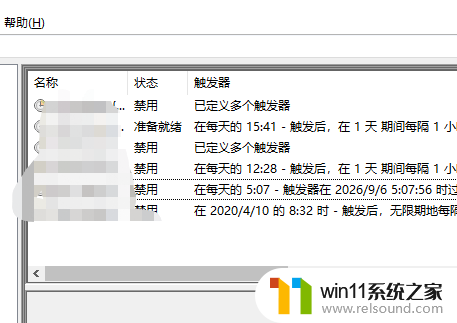
方法三
1.在弹出广告弹窗的时候,同时按住键盘的Ctrl+Shift+Esc组合键,打开任务管理器。
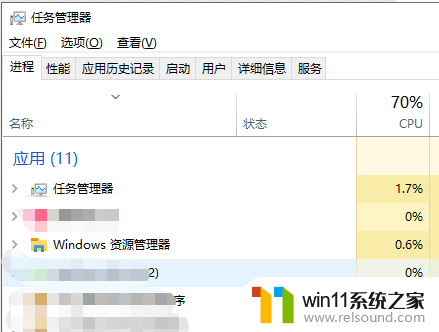
2.找到对应的弹窗广告名称,右键选择打开文件所在的位置。

3.找到源文件,先重命名在结尾加上【.bat】后缀;接着新建一个TXT文本,命名为原文件名称,这样也能拦截广告弹窗。
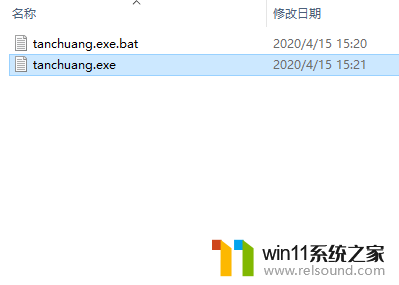
以上就是win10拦截弹窗广告的步骤的全部内容,有遇到相同问题的用户可参考本文中介绍的步骤来进行修复,希望能够对大家有所帮助。
win10拦截弹窗广告的步骤 windows10弹窗广告去除拦截方法相关教程
- win10打开应用弹出商店怎么办 win10打开应用总是会弹出商店处理方法
- 苹果双系统win10怎么截图 苹果win10双系统截屏教程
- 怎么去除win10开机密码 清除win10登录密码设置方法
- win10窗口显示不完整
- win10管理员权限删除文件夹的解决方法 win10需要权限才能删除文件怎么办
- win10卸载王码输入法的方法 win10怎么卸载王码输入法
- windows10怎么定时自动关机 windows10设置自动定时关机方法
- win10关闭工作区的方法 win10工作区怎么关
- win10登陆微软账户的方法 win10如何登陆微软账户
- win10操作中心怎么打开 win10打开操作中心的方法
- win10不安全连接怎么设置为安全
- win10怎么以兼容模式运行程序
- win10没有wlan连接选项
- 怎么检查win10是不是企业版
- win10怎么才能将浏览过的记录不自动保存
- win10无法打开gpedit.msc
win10系统教程推荐