平板安装windows系统的操作步骤 怎么在平板电脑上安装windows系统
有些用户想要在平板电脑中安装windows操作系统,但是不知道具体的安装方法,今天小编就给大家带来平板安装windows系统的操作步骤,如果你刚好遇到这个问题,跟着小编一起来操作吧。
步骤如下:
1.首先,下载并安装制作好U启动PE制作工具,ps:需要特别注意的是,要下载装机版的PE。因为平板电脑只支持32位的UEFI启动的PE;
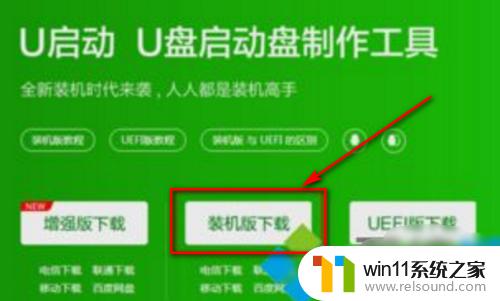
2.点开PE制作工具的主界面,插入U盘,等待U盘被制作工具识别出来后;
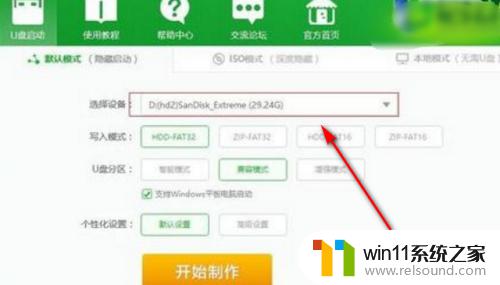
3.点击其中的归还空间,再次勾选【支持windows平板电脑启动】,然后就点击下方的开始制作;
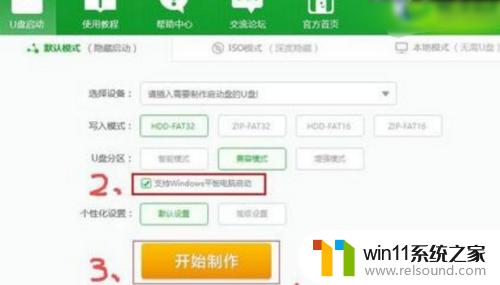
4.耐心等待启动工具制作完成,完成后会跳出一个模拟启动类似的弹窗。
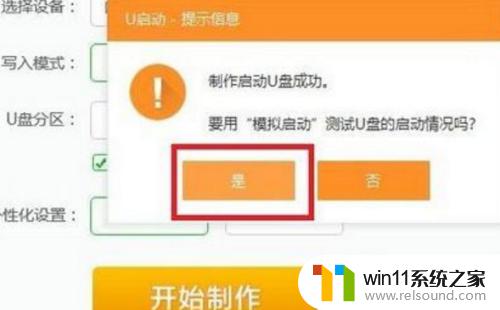
5.由于平板型号不同所需要的触摸驱动也不一样,所以我们除了连接U盘之后,还需要连接鼠标,这个时候我们的OTG转接线就派上用场了。平板连接上OTG转接线,然后把鼠标和键盘也接到转接线上;接下来,先按住平板电脑的“音量+”键,同时按住开机键,两个按键不能松开;

6.直到下面界面出现之后,才能松开按键。然后,点击左下角一个模糊的BIOS界面按钮;进入BIOS后,就选择最后一个(Save & Exit),在这个界面下,有一个Boot Override选项下,会出现U盘的启动项(如果没有显示出来,说明U盘制作失败或者USB接口连接出错,请重新制作或者拔插U盘),点击U盘启动项就可以进入PE了;
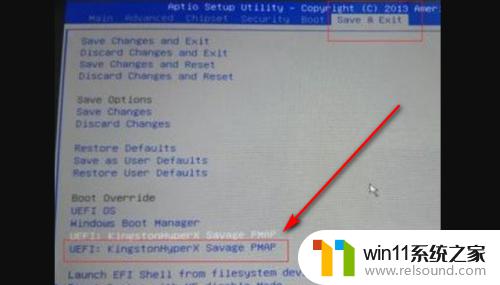
7.进入PE之后,桌面会自动打开一个装机工具。我们只需要点击浏览,选择放在U盘的windows系统镜像,然后选择要安装系统的盘符,点击确定;
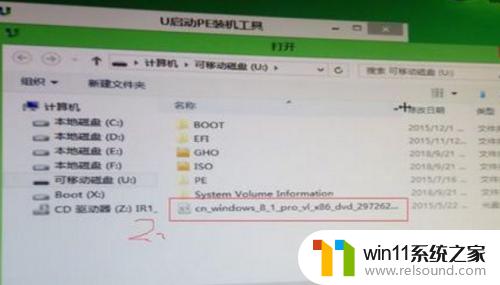
8.接下来,我们就点击弹出窗口中的“注入指定驱动”。然后选择我们准备好的对应品牌的平板电脑驱动,然后点击确定,等待进度条走完,重启电脑就可以进入新安装系统的界面了;
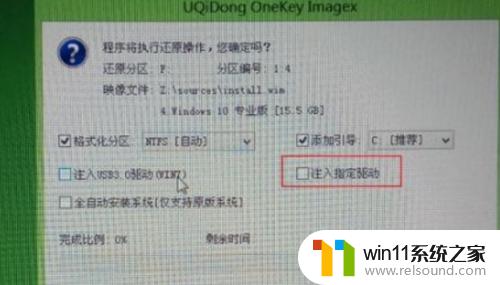
以上就是平板安装windows系统的操作步骤的全部内容,碰到同样情况的朋友们赶紧参照小编的方法来处理吧,希望能够对大家有所帮助。
平板安装windows系统的操作步骤 怎么在平板电脑上安装windows系统相关教程
- 苹果电脑windows系统怎么删除 苹果系统如何删除windows系统
- 平板怎么设置密码
- 微星主板进入安全模式
- windows的壁纸在哪个文件夹 windows桌面背景在哪个文件夹
- windows运行怎么打开 电脑运行在哪里打开
- 怎么在电脑上修改wifi密码
- 微信电脑版文件怎么在电脑上打开
- 电脑开机一直准备配置windows怎么办 电脑一直在准备配置windows如何解决
- 电脑转到设置以激活windows如何去掉 电脑右下角激活windows转到设置的去掉方法
- 电脑配置windows update 一直不动怎么办 电脑配置windows update一直没反应如何解决
- 怎么把一段文字变成声音
- 电脑备忘录软件怎么下载到桌面
- 任务栏卡了,不能点了
- error no boot disk has been detected
- 怎样把手机投屏到电脑上
- 电脑上谷歌浏览器无法访问此网站
电脑教程推荐