win10开机自动登录怎么设置 win10怎么设置自动登录
更新时间:2023-12-14 13:39:56作者:zheng
如果觉得win10电脑开机时要求输入登录密码非常麻烦的话,可以取消开机密码,设置为自动登录win10系统,今天小编教大家win10开机自动登录怎么设置,操作很简单,大家跟着我的方法来操作吧。
具体方法:
1.Win10开机时会显示登录界面,要求输入账号密码,那么该如何取消呢?
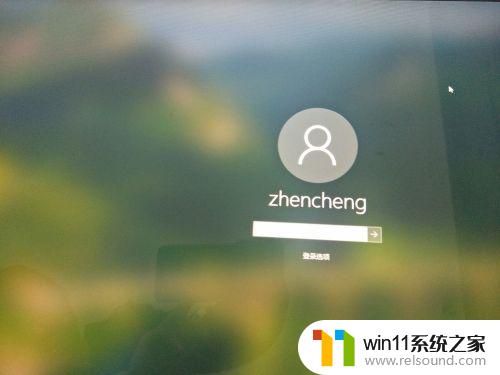
2.首先在Win10桌面任务栏选择【Win图标】,打开开始菜单。
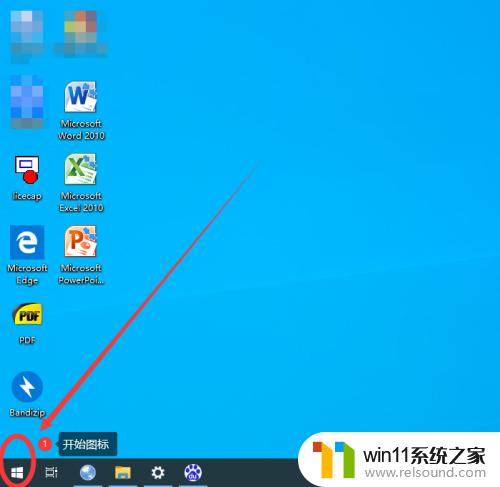
3.在开始菜单中,选择账户小图标点击,在弹窗中选择【更改账户设置】。
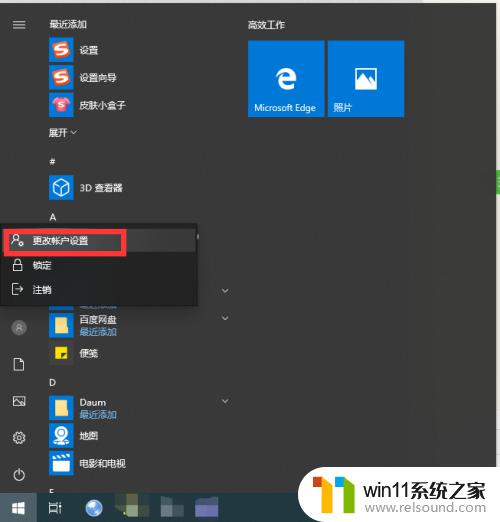
4.在打开的设置账户信息对话框中,修改账户登录类型为本地账户登录。
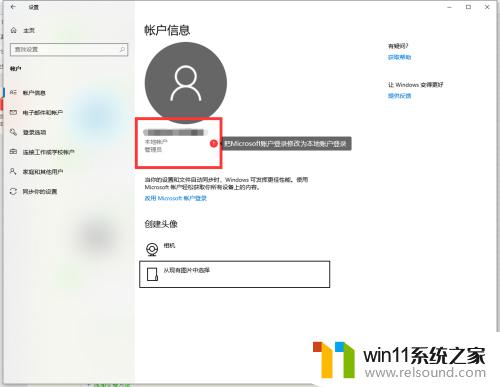
5.打开运行框,输入control userpasswords2,然后回车。
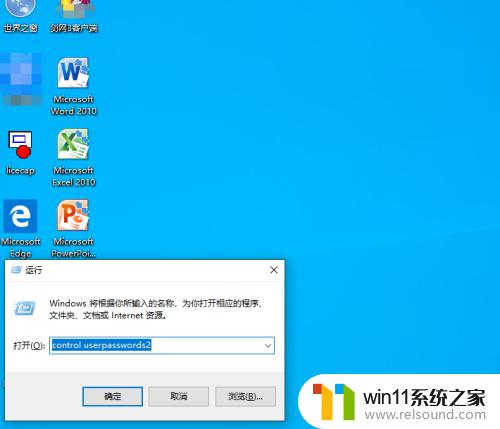
6.在用户账户对话框中, 勾销掉【要使用本计算机。用户必须输入用户名和密码】一项,然后点击【应用】。
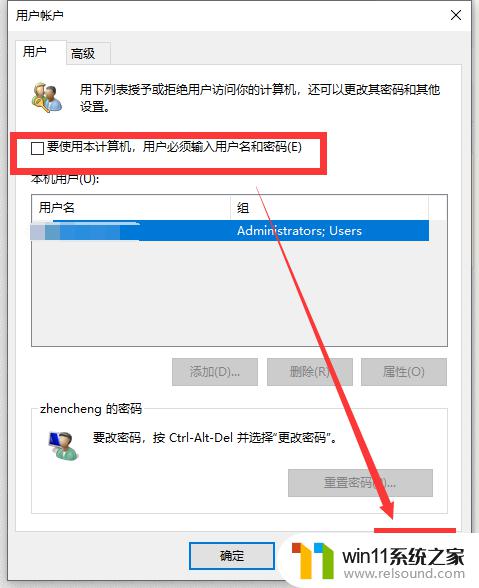
7.在打开的自动登录对话框中,设置自动登录的用户名和密码。设置完成后,点击确定。这样,下次开机就可以自动登录了,不再需要输入用户名和密码。
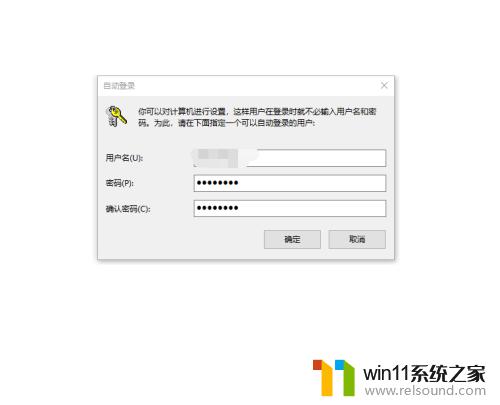
以上就是win10开机自动登录怎么设置的全部内容,有需要的用户就可以根据小编的步骤进行操作了,希望能够对大家有所帮助。
win10开机自动登录怎么设置 win10怎么设置自动登录相关教程
- win10开机自动登录怎么设置 win10如何设置开机自动登录
- win10开机自动登录的设置方法 win10怎么设置开机自动登录
- win10怎么自动登录账户 win10开机自动登录账户的设置方法
- win10自动开机的设置方法 win10怎么设置自动开机
- win10不用pin登录的设置方法 win10怎么设置不用pin登录
- win10设置自动开机的详细方法 win10怎么设置自动开机
- w10如何跳过密码直接登录 win10开机不输入密码启动怎么设置
- win10系统自动登录的设置方法 win10关闭密码方法
- win10设置开机启动程序的方法 win10怎么设置开机自启动项
- win10开机密码的设置方法 win10登录密码怎么设置
- win10 局域网无法访问
- win10系统自带桌面图片在哪
- win10取消microsoft登录
- win10多图打印
- win10电脑里的管理工具被清空了怎么恢复
- win10ie浏览器被edg篡改了,怎么设置
win10系统教程推荐