Win11修改hosts文件的方法 windows11hosts文件怎么修改
有些用户想要在win11电脑中修改电脑的hosts文件配置,防止浏览器自动跳转网站,但不知道如何操作,今天小编给大家带来Win11修改hosts文件的方法,操作很简单,大家跟着我的方法来操作吧。
方法如下:
1、Win11 hosts文件目录:【C:\Windows\System32\drivers\etc】;
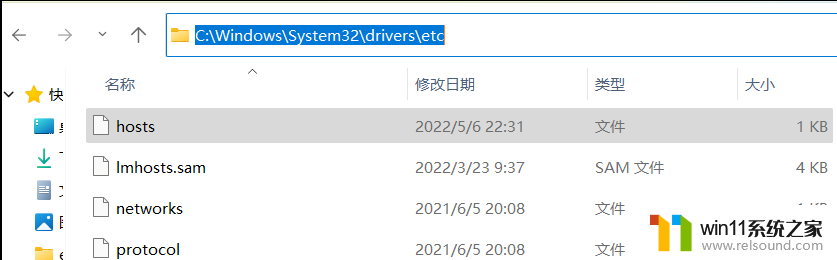
修改hosts文件权限
2、选中【hosts文件】后,点击【右键】,打开的菜单项中,选择【属性】,打开hosts 属性窗口;
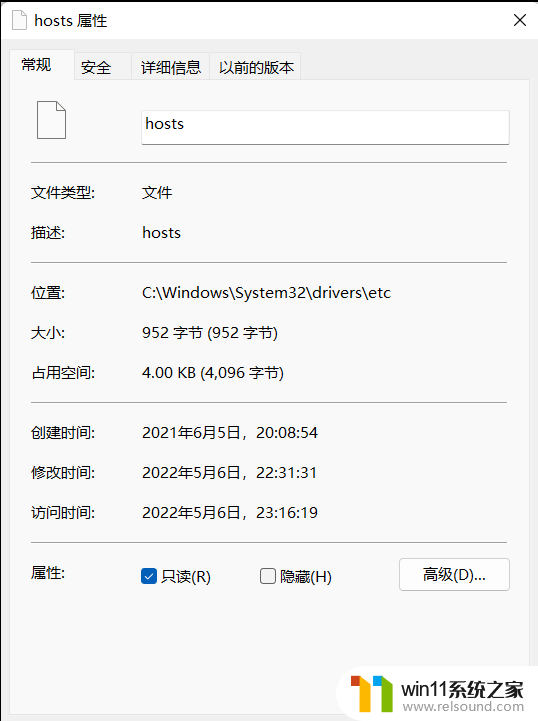
3、默认权限为只读状态,【取消勾选】;
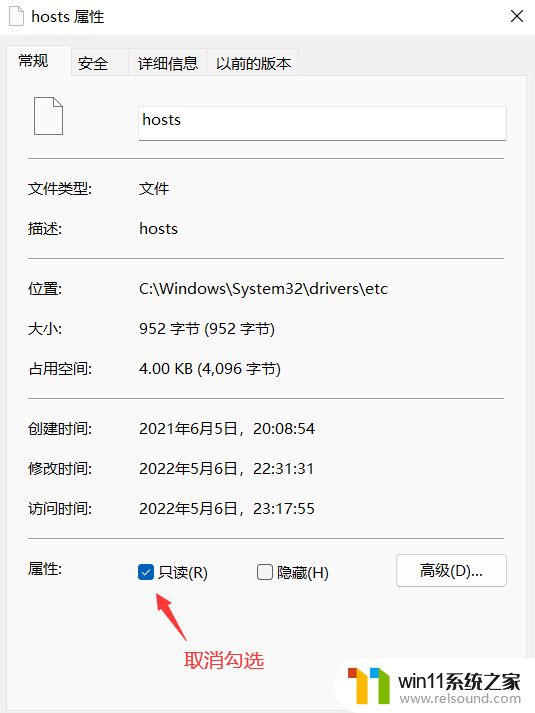
4、切换到【安全】选项卡,然后点击【编辑】;
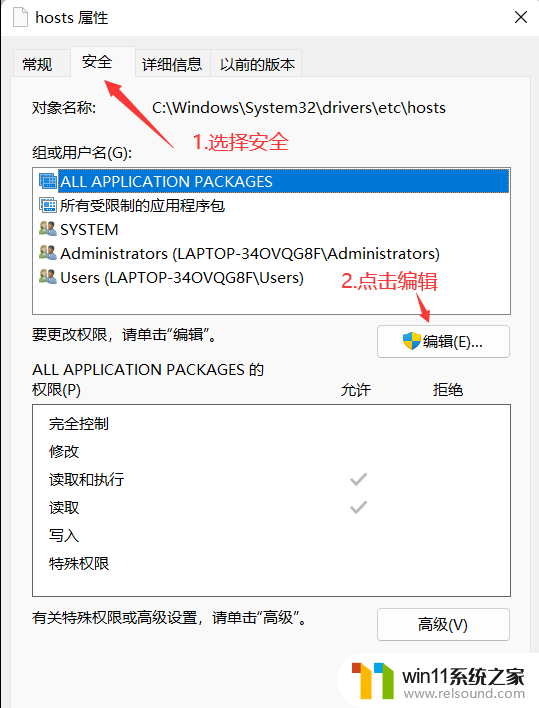
5、hosts 的权限窗口,勾选允许【修改】,以及【读取写入】;
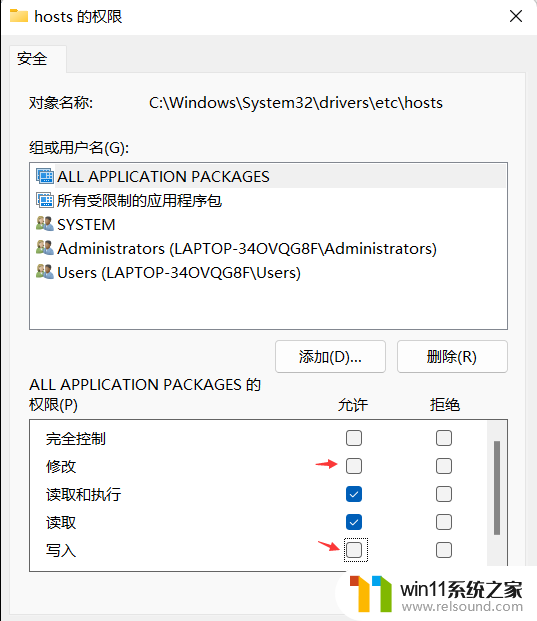
6、接着,点击【确定】;

7、Windows 安全中心提示,你将要更改系统文件夹的权限设置,这样会降低计算机的安全性,并导致用户访问文件时出现问题。要继续吗?点击【是】;
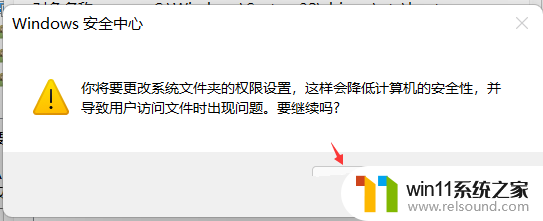
用记事本打开hosts文件修改
8、首先,按键盘上的【Win+S】组合键,或点击任务栏上的【搜索图标】,顶部搜索框,输入【记事本】,然后点击以管理员的身份打开【记事本应用】;
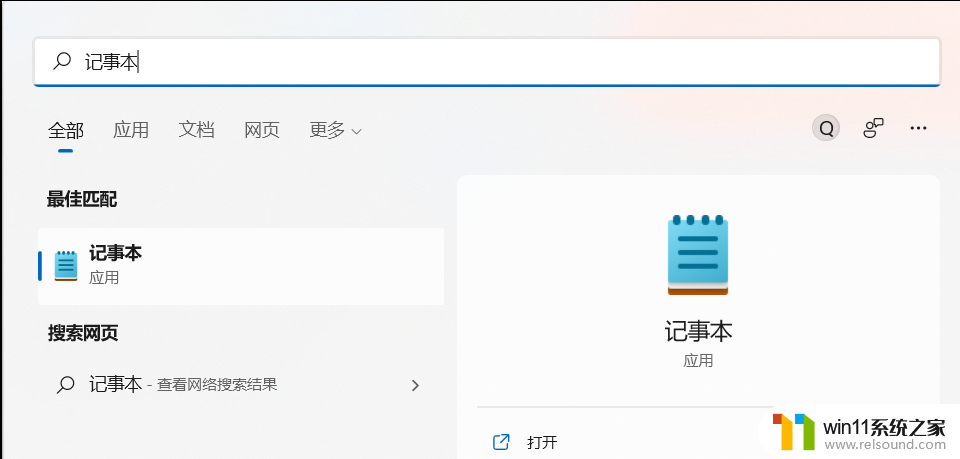
9、这样,就可以打开记事本文件了;
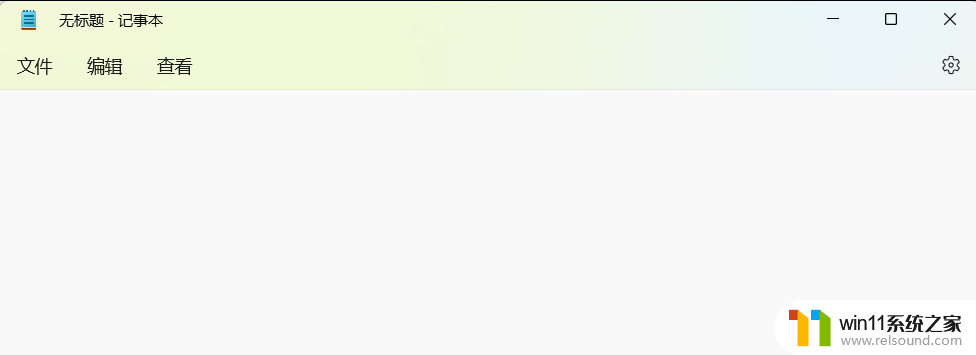
10、接着,点击左上角的【文件】,在打开的下拉项中,选择【打开】;
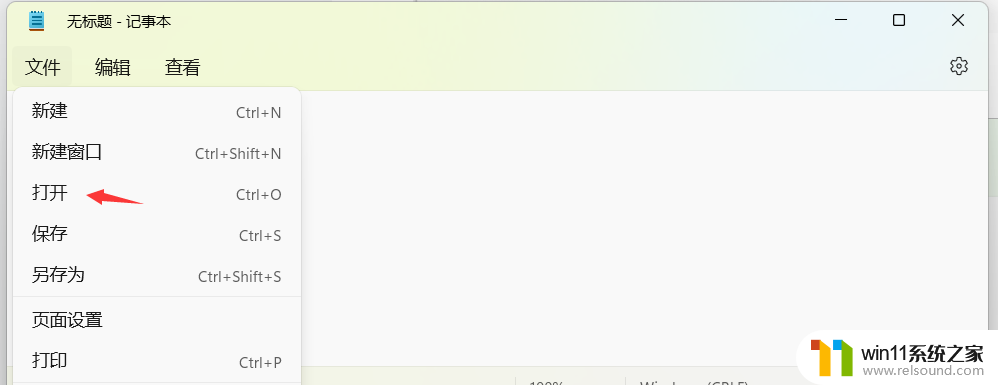
11、定位到【C:\Windows\System32\drivers\etc】,找到hosts文件;
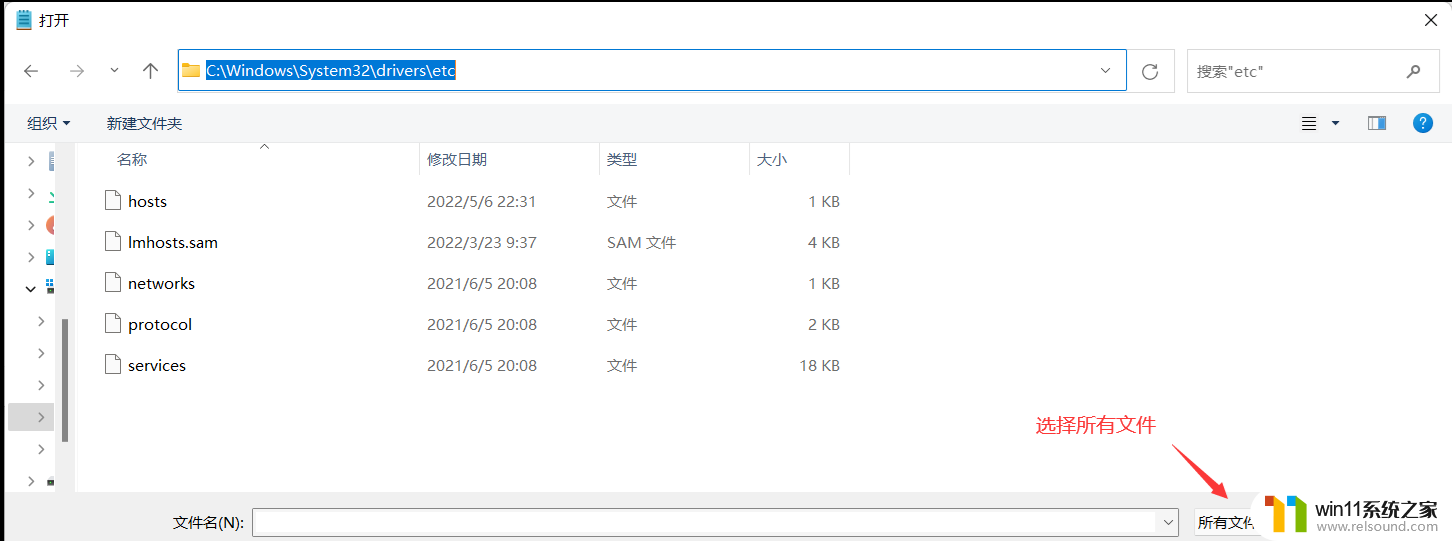
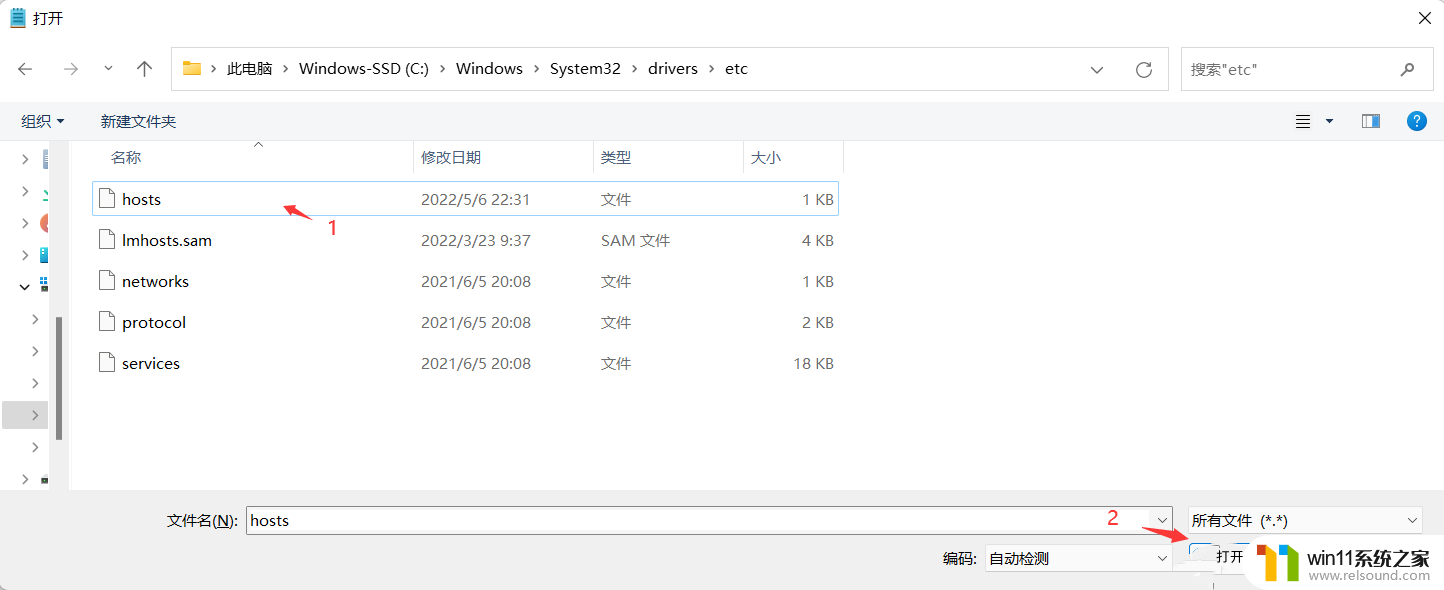
12、最后,就可以打开【hosts文件】了。
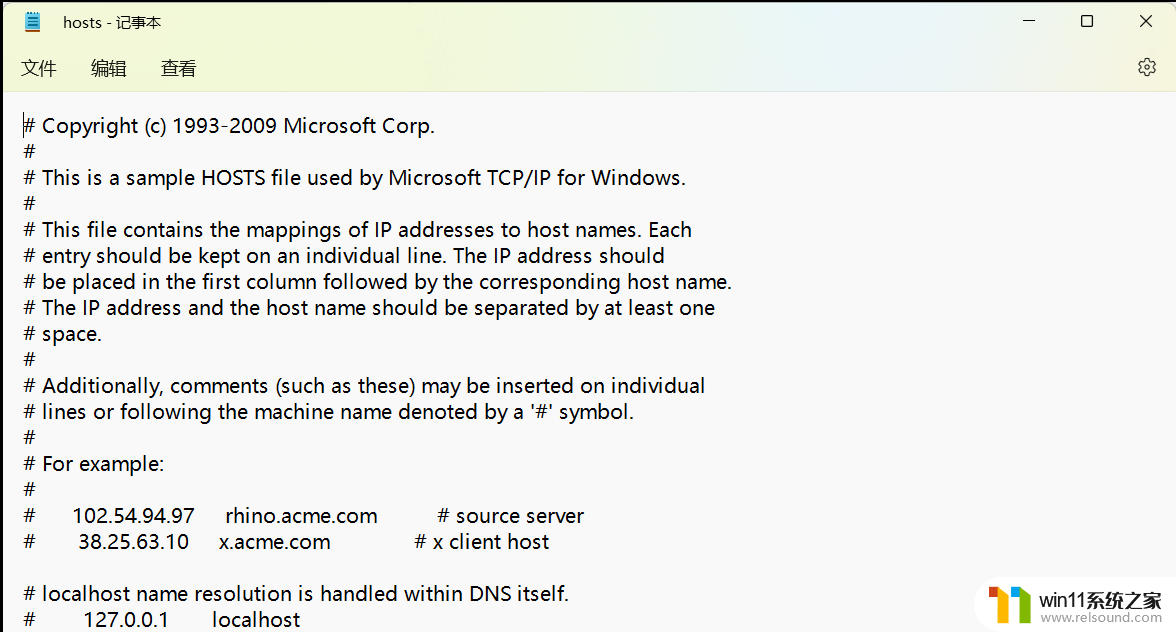
以上就是Win11修改hosts文件的方法的全部内容,如果有遇到这种情况,那么你就可以根据小编的操作来进行解决,非常的简单快速,一步到位。
Win11修改hosts文件的方法 windows11hosts文件怎么修改相关教程
- win11修改host文件
- win11改开机密码的方法 win11修改密码如何操作
- win11怎么查看隐藏文件夹 win11如何查看隐藏文件夹
- win11怎么修改开机密码 win11怎么改开机密码
- win11所有文件都不能拖动怎么办
- win11怎么改成透明任务栏 win11改成透明任务栏的方法
- win11不能解压rar文件怎么办
- win11软件固定任务栏的方法 win11如何把软件放到任务栏
- Win11如何调整任务栏高度 win11更改任务栏高度的方法
- win11怎么卸载流氓软件 win11怎么删除流氓软件
- win10默认显示更多选项
- win11怎么改变鼠标样式
- win11系统扩展屏幕
- win11桌面黑屏但是能打开任务管理器
- win11无法找到声音输出设备
- win11设备管理器中没有蓝牙
win11系统教程推荐