win10截图的使用方法 win10截图功能如何使用
在win10电脑中有很多的截图方法,可以在不同情况下使用不同的方法来截图,那么给如何使用呢?今天小编就给大家带来win10截图的使用方法,如果你刚好遇到这个问题,跟着小编一起来操作吧。
方法如下:
一、快捷键截图
Win + shift + S:可以选择截图区域的大小,Ctrl+V粘贴在word、微信等应用里。能否直接编辑修改需视系统版本而定,1809版本可在截图后进行编辑修改(该快捷键其实是调用了OneNote里的截图功能) 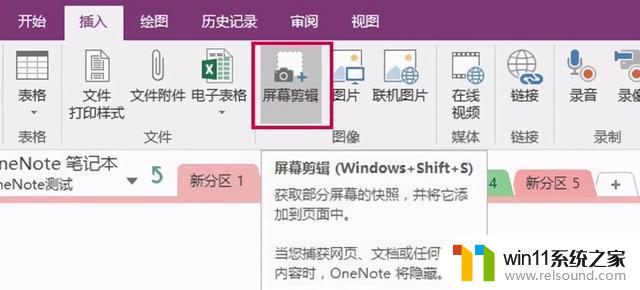
2. Prt sc:对整个页面截图,Ctrl+V粘贴,无法直接编辑修改。
3. Win键 + Prt sc:对整个页面截图,无法直接编辑修改,自动保存在此电脑—图片—屏幕截图里。
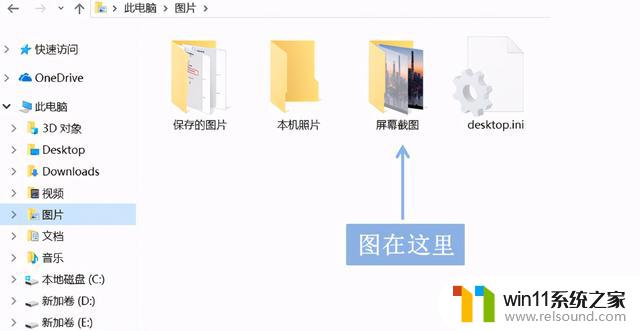
4. Alt + Prt sc:对打开的窗口进行截图,Ctrl+V粘贴,无法直接编辑修改。
如我在桌面打开了文件资源管理器,按下Alt+ Prt即可对资源管理器界面窗口进行截图。
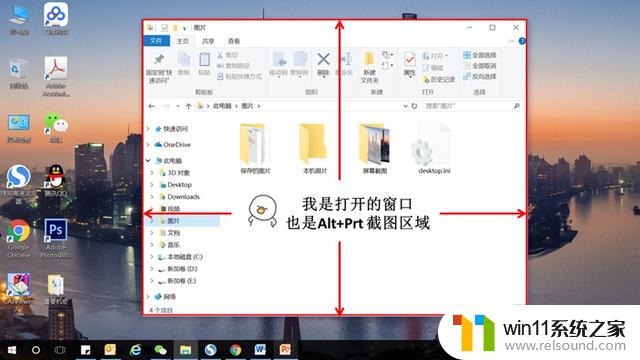
二、Win10自带截图软件
Windows Inka.打开要截取的页面,同时按下Win+W键,在弹出的Windows Ink工作区中点击屏幕草图。
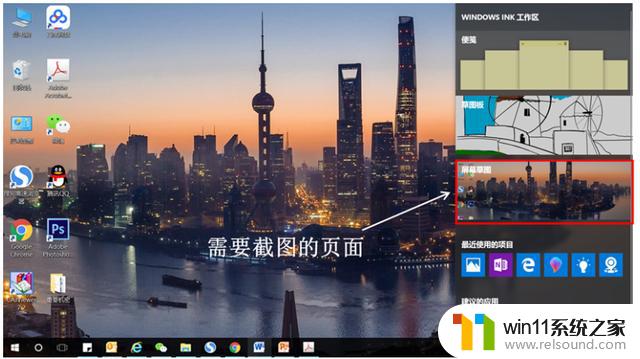
b. 此时整个页面就被截取下来,同时进入了编辑状态,可进行涂鸦,画面剪切。图片编辑好后,可选择将图片另存为,或直接复制,粘贴使用。
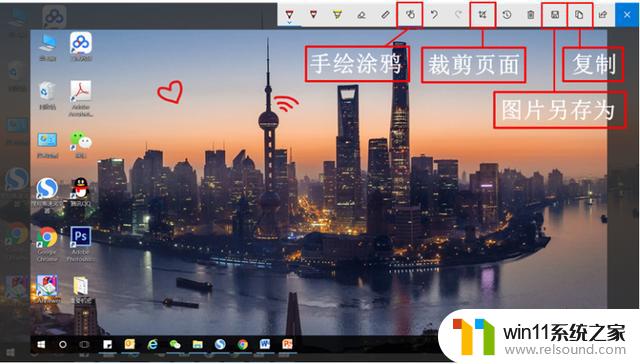
2.Microsoft Edge浏览器
a.打开Miscrosoft Edge浏览器,点击页面右上角的添加笔记,在弹出的菜单栏中选择剪辑。
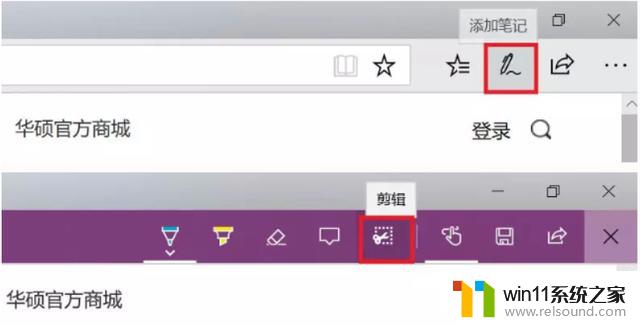
b.框选需要截图的页面,向下拖动鼠标,就可以截取网页中长度较长的内容,截图完成后,点击保存,退出笔记视窗。
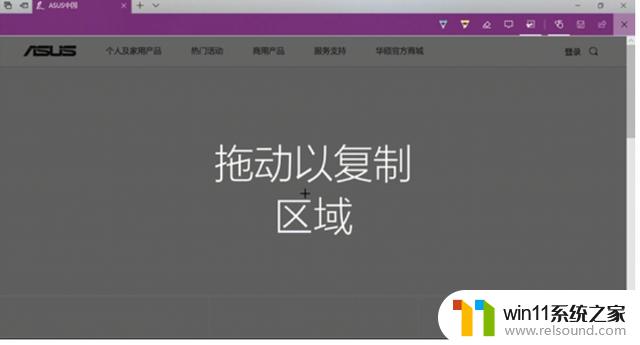
c.点击页面左上角的中心-阅读列表,即可看到之前的截图,单击打开。
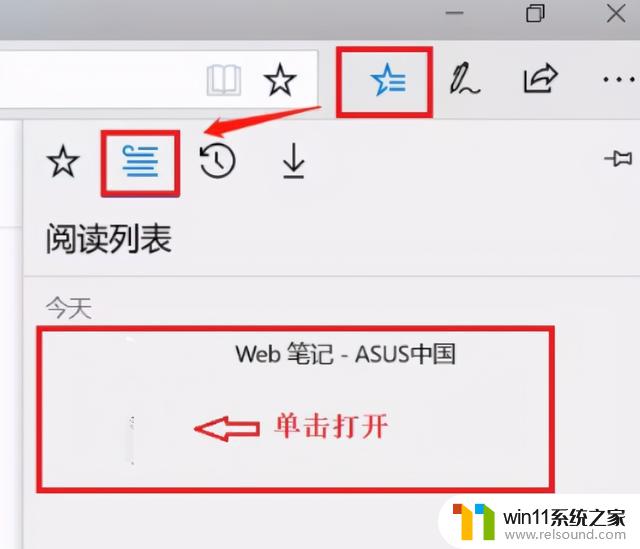
d.在打开的图片上右击鼠标,即可选择将图片另存为或直接复制进行发送。
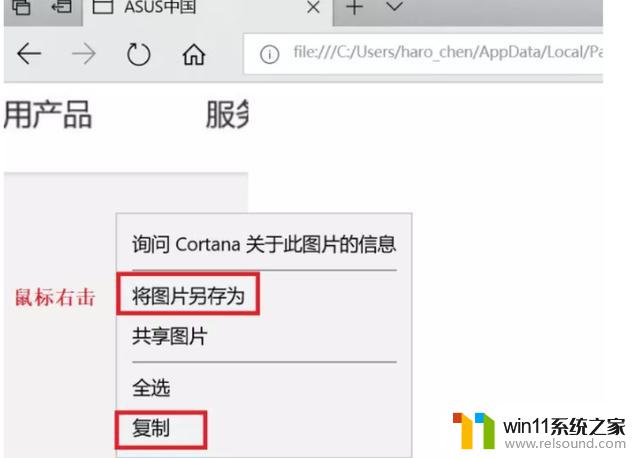
3.截图工具
a.桌面右下角搜索框输入“截图工具”,鼠标点击打开(可将其固定到任务栏,方便使用)
b.可以设定截图模式,延迟截图的时间,点击新建即可进行截图。
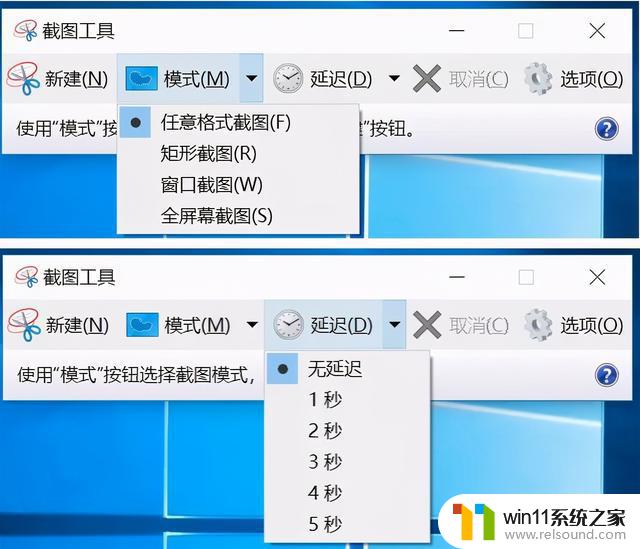
c. 截图完成后,还可进一步标注,保存或直接复制发送。
三、常见的三方软件截图
QQ:Ctrl+Alt+A
微信:Alt+A
Chrome浏览器:按F12打开调试页面,同时按下ctrl+shift+p。输入命令Capture full size screenshot并回车,浏览器会自动截取整个网页内容并保存为图片(保存路径:此电脑—图片—屏幕截图)。
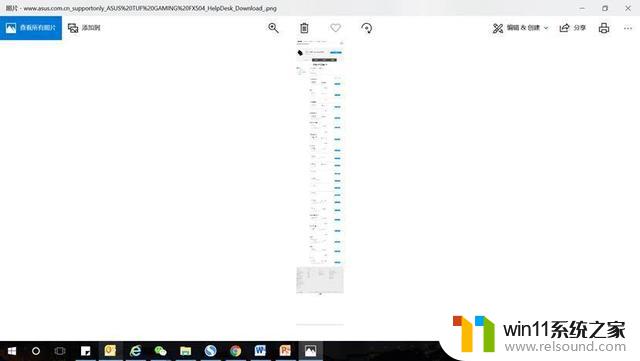
顺带提一下录屏功能:
Win10系统,且在设置中有游戏这一栏。可以用Win+G键调出游戏栏进行录屏,但不是所有程序下都可以录屏,游戏,浏览器,office组件均可以录屏。
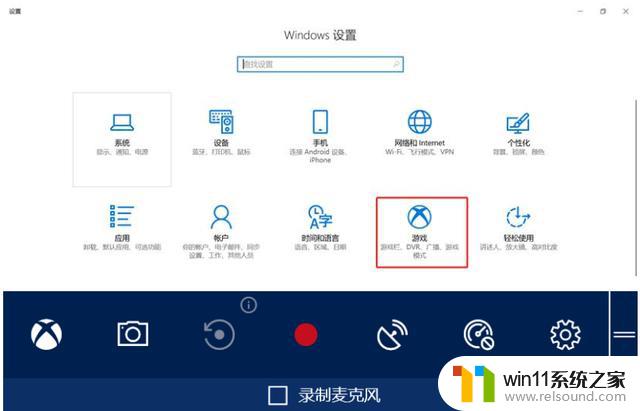
以上就是win10截图的使用方法的全部内容,有遇到这种情况的用户可以按照小编的方法来进行解决,希望能够帮助到大家。
win10截图的使用方法 win10截图功能如何使用相关教程
- 苹果双系统win10怎么截图 苹果win10双系统截屏教程
- win10音量图标空白怎么办 win10不显示音量图标的解决方法
- win10连接有线网络后无法使用无线网络怎么办
- win10打开应用弹出商店怎么办 win10打开应用总是会弹出商店处理方法
- win10登陆微软账户的方法 win10如何登陆微软账户
- win10关闭启动项的方法 win10如何关闭启动项
- win10查看系统开放端口的方法 win10系统开发端口如何查看
- 引用账号当前已锁定,且可能无法登录win10怎么解决
- win10卸载王码输入法的方法 win10怎么卸载王码输入法
- win10如何进入运行界面 win10进入运行界面的方法
- win10不安全连接怎么设置为安全
- win10怎么以兼容模式运行程序
- win10没有wlan连接选项
- 怎么检查win10是不是企业版
- win10怎么才能将浏览过的记录不自动保存
- win10无法打开gpedit.msc
win10系统教程推荐