win10怎么给应用程序安装证书 win10如何手动给应用添加证书
我们如果在win10电脑上遇到应用程序安装失败的话可以手动给应用程序安装证书,那么该如何操作呢?今天小编教大家win10怎么给应用程序安装证书,操作很简单,大家跟着我的方法来操作吧。
具体方法:
1.在资源管理器里面找到自己需要安装证书的应用。然后右键单击,选择“属性”打开。
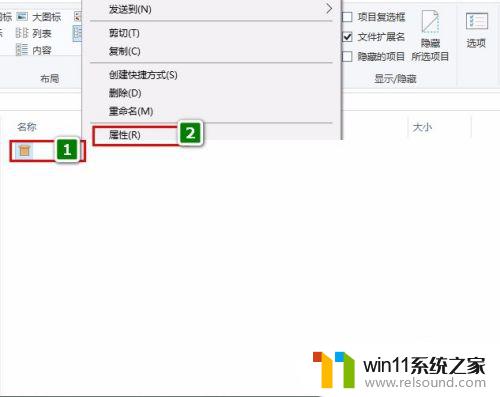
2.在“属性”对话框选择“数字签名”标签。选中“签名列表”里面的签名信息,然后再点击“详细信息”。

3.在“数字签名详细信息”对话框的“常规”标签下,找到并点击“查看证书”。
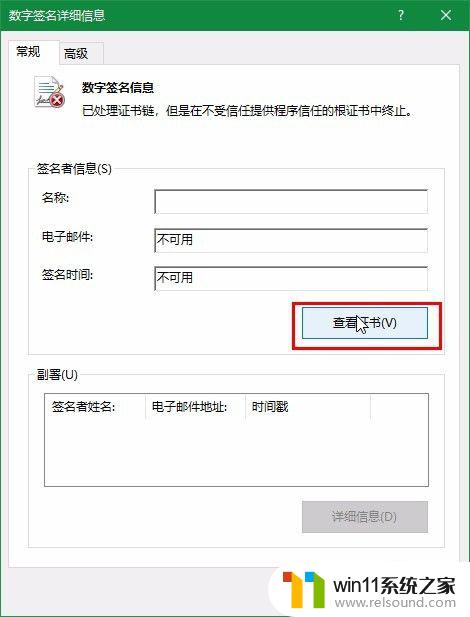
4.在“证书”对话框可以看到“安装证书”的按钮。
同时,可以看到“证书信息”里面有安装证书的说明信息。
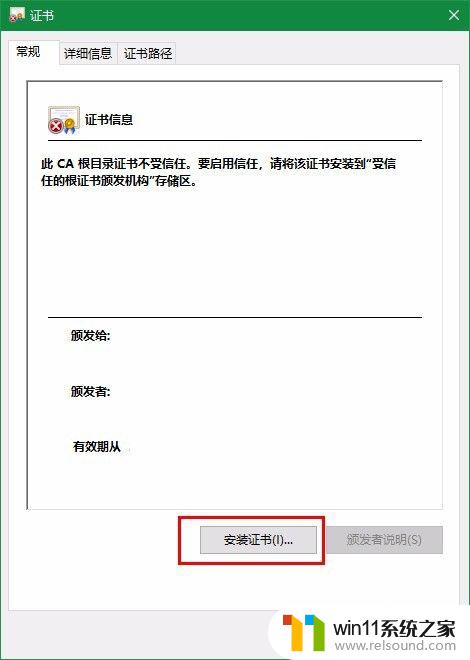
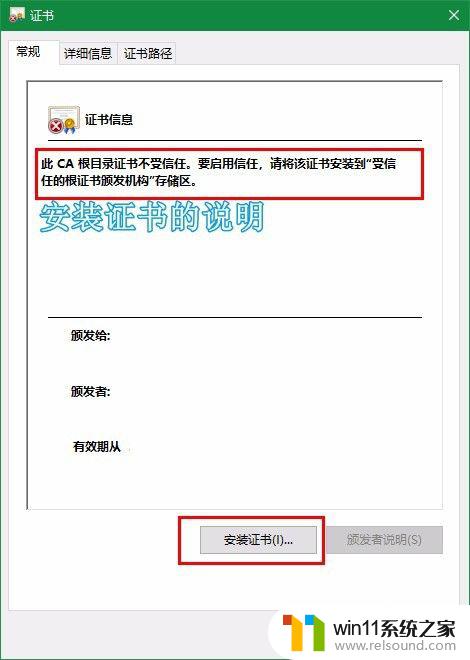
5.之后进入“证书导入向导”。
首先选择“存储位置”。这里的存储位置其实是选择的是为什么用户进行安装。选择“当前用户”只为当前用户安装;选择“本地计算机”会为当前计算机上所有用户安装。
选择完成,点击“下一步”继续。
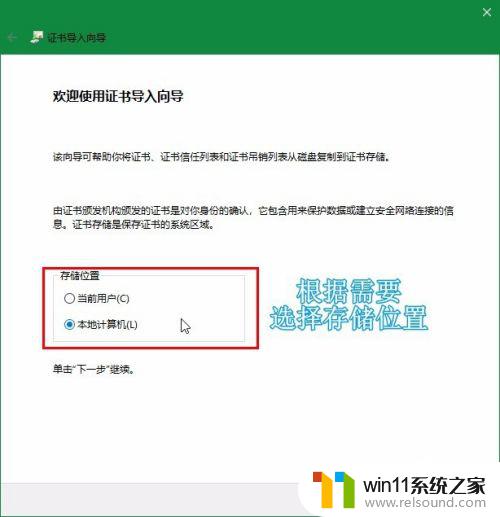
6.接下来浏览选择的才是为安装证书的存储指定位置。
点击浏览选择,在新的弹窗中选中“受信任的根证书颁发机构”。然后点击“确定”。
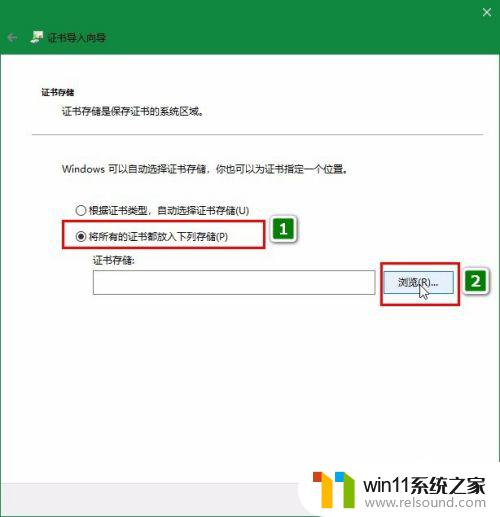
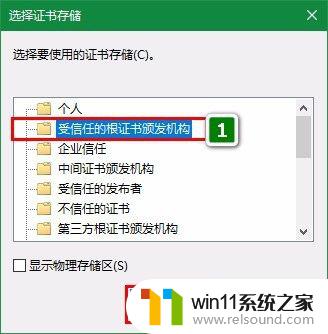
7.然后又会回到“证书导入向导”的界面。确认一下证书存储的位置,然后点击“下一步”继续。
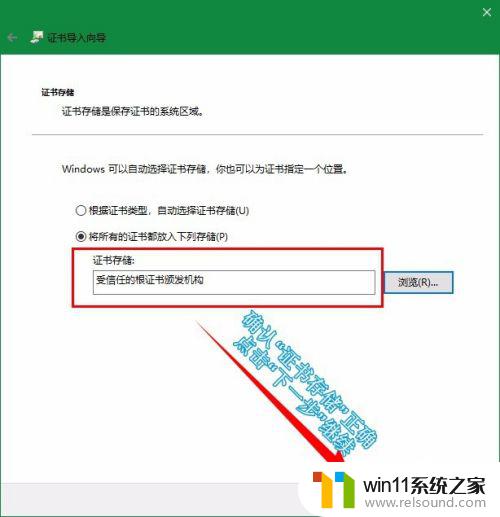
8.最后在完成向导界面点击“完成”,之后就会弹出“导入成功”的弹窗。
到这里,证书就已经安装完成了。
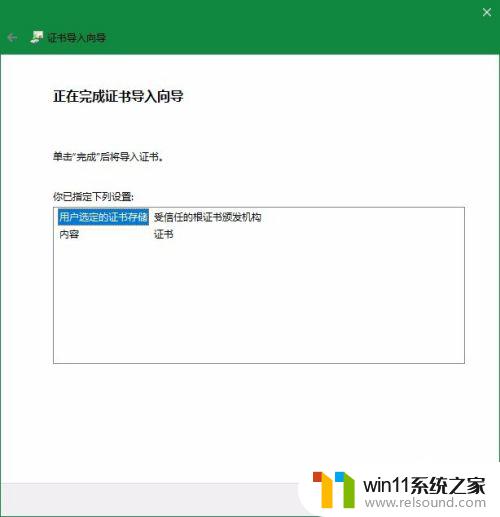
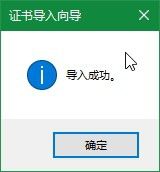
以上就是win10怎么给应用程序安装证书的全部内容,有出现这种现象的小伙伴不妨根据小编的方法来解决吧,希望能够对大家有所帮助。
win10怎么给应用程序安装证书 win10如何手动给应用添加证书相关教程
- win10无法打开此安装程序包的解决方法 win10无法打开此安装程序包怎么办
- win10打开应用弹出商店怎么办 win10打开应用总是会弹出商店处理方法
- 如何给win10系统做备份
- win10此威胁或应用已被允许,将来不会修正
- win10怎么以兼容模式运行程序
- 做好的win10系统怎么改uefi启动 win10系统如何更改为uefi启动
- win10关闭启动项的方法 win10如何关闭启动项
- win10管理没有与之关联的程序
- windows10怎么给文件夹设置密码 windows10电脑文件夹怎么设置密码
- win10不安全连接怎么设置为安全
- win10没有wlan连接选项
- 怎么检查win10是不是企业版
- win10怎么才能将浏览过的记录不自动保存
- win10无法打开gpedit.msc
- win10经典开始菜单设置
- win10系统修改字体
win10系统教程推荐