win10安装cad2007的方法 win10怎么安装CAD02007
有些用户需要使用CAD绘图软件,但是却不知道该如何在win10电脑中安装CAD,没有关系今天小编就给大家带来win10安装cad2007的方法,如果你刚好遇到这个问题,跟着小编一起来操作吧。
具体方法:
1.首先我们打开CAD2007安装包,然后点击一个名字为“setup.exe”的文件,如下图:
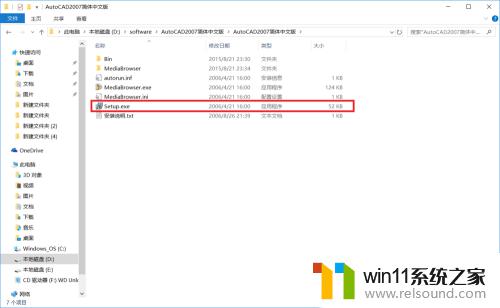
2.在这里我们一般选择“单机安装”,然后进入下一步的安装,如下图:
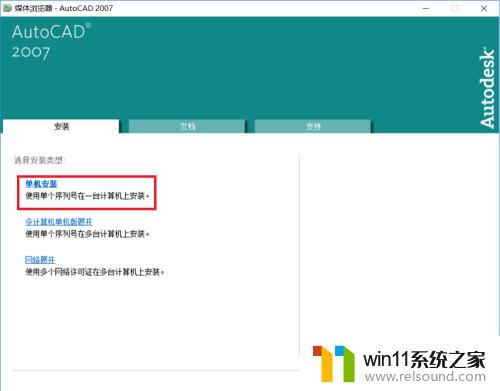
3.接下来我们直接点击“安装”即可,其他的“查看产品文档”以及“了解产品注册”都可以直接忽略,如下图:
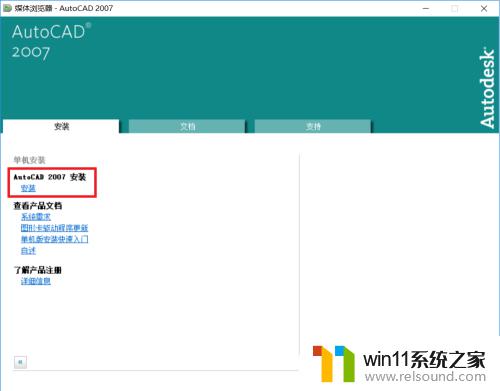
4.这里由于CAD可能需要一些其他部件的支持,这里默认点击“确定”即可,如下图:
5.然后会进入CAD2007的安装向导,我们默认点击“下一步”即可,如下图:
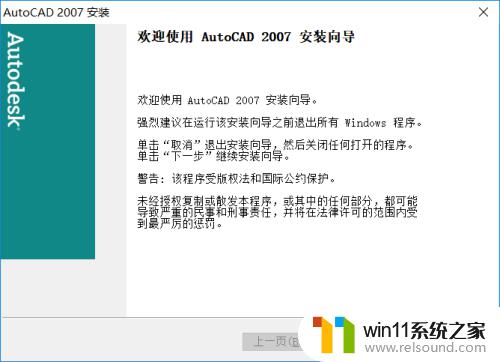
6.如下图中,我们在“国家或地区”选择china。然后再选择“我接受”,然后点击“下一步”即可,如下图:
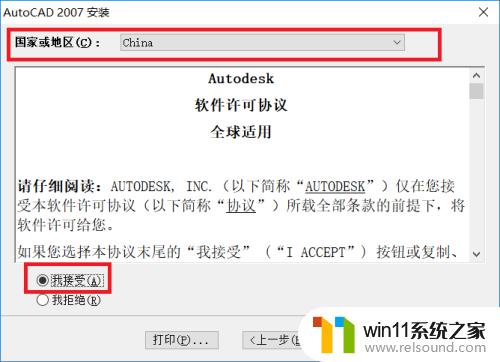
7.然后在序列号的地方填写自己的序列号,然后默认点击“下一步”即可,如下图:
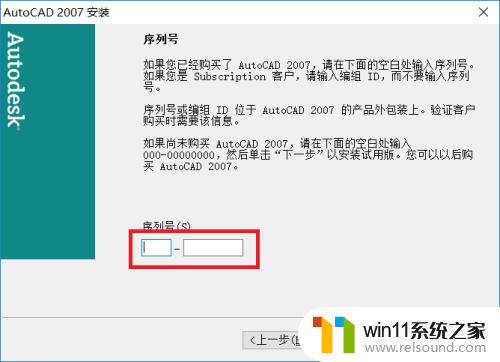
8.然后我们简单的填写一些用户信息,然后继续默认点击“下一步”即可,如下图:
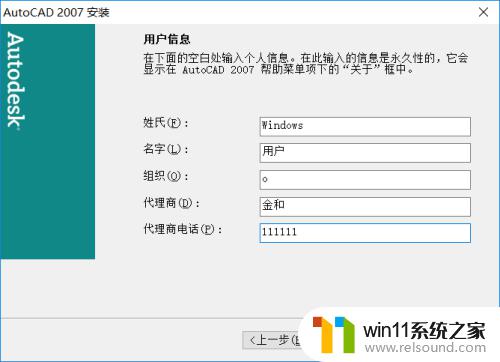
9.然后我们“选择安装类型”,在这里我们小白一般选择“典型安装”即可,如下图:
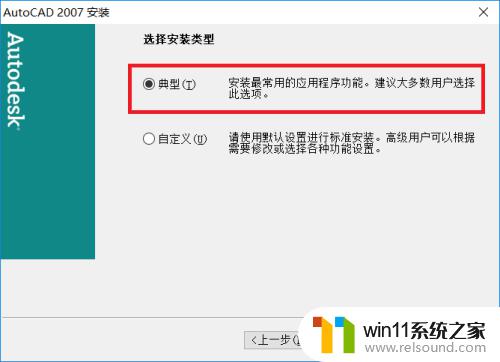
10.接下来我们“安装可选工具”,这里由于我们一般使用CAD2007使用不到这些工具。所以这些工具可以不安装,然后点击“下一步”即可,如下图:
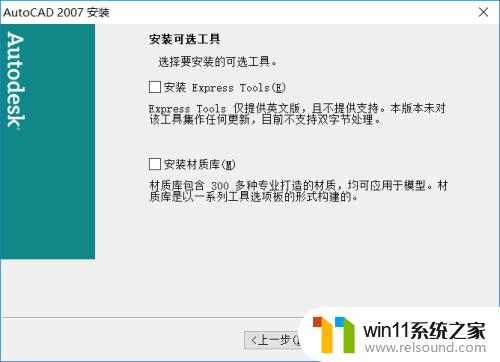
11.然后我们选择一下CAD的安装目录,这个目录可以按照自己的想法任意选择,如下图:
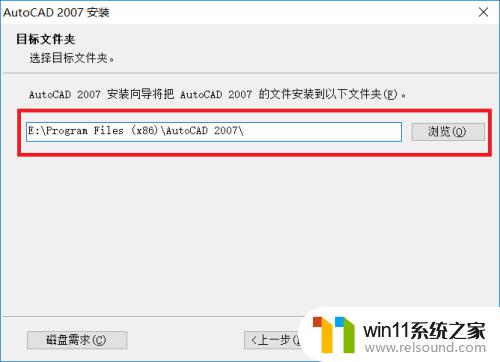
12.这里我们默认点击“下一步”即可,如下图:
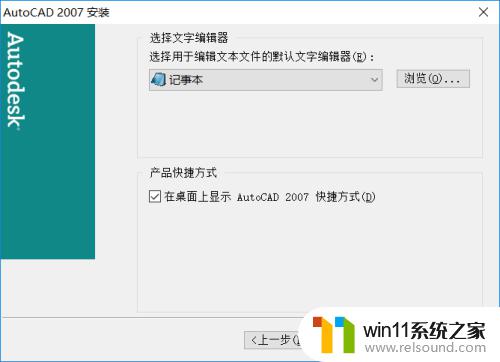
13.这里我们默认点击“下一步”即可,如下图:
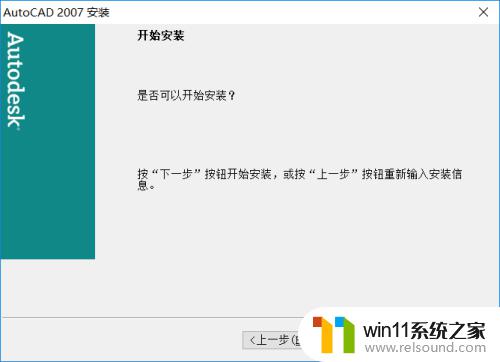
14.进行完上一步之后我们等待系统进行安装,然后我们默认点击“完成”即可,如下图:
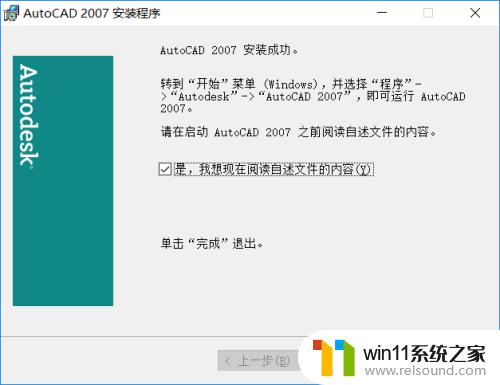
15.接下来,我们就可以使用CAD2007来进行画图了。我们打开CAD2007之后,我们选择“AutoCAD经典”即可,如下图:
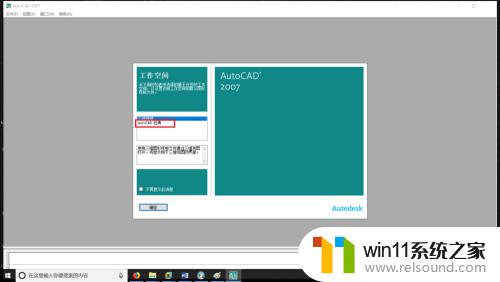
16.进入以下界面,就表示这我们CAD2007已经安装成功,已经可以正常使用CAD2007进行画图了。
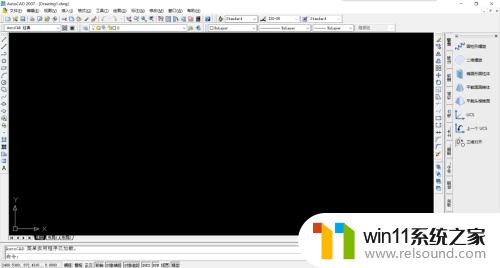
以上就是关于win10安装cad2007的方法的全部内容,有出现相同情况的用户就可以按照小编的方法了来解决了。
win10安装cad2007的方法 win10怎么安装CAD02007相关教程
- win10无法打开此安装程序包的解决方法 win10无法打开此安装程序包怎么办
- win10不安全连接怎么设置为安全
- win10卸载王码输入法的方法 win10怎么卸载王码输入法
- win10关闭工作区的方法 win10工作区怎么关
- win10音量图标空白怎么办 win10不显示音量图标的解决方法
- win10操作中心怎么打开 win10打开操作中心的方法
- win10设置显示器亮度的方法 win10显示器亮度怎么调节
- win10更新后声音没了怎么办 win10更新后没声音修复方法
- win10登陆微软账户的方法 win10如何登陆微软账户
- 怎么去除win10开机密码 清除win10登录密码设置方法
- win10怎么以兼容模式运行程序
- win10没有wlan连接选项
- 怎么检查win10是不是企业版
- win10怎么才能将浏览过的记录不自动保存
- win10无法打开gpedit.msc
- win10经典开始菜单设置
win10系统教程推荐