电脑没声音了显示未安装音频设备win11 Win11无法识别音频设备的解决方法
电脑没声音了显示未安装音频设备win11,近日有不少Win11系统用户反映,他们的电脑突然失去了声音,并且在系统提示中显示未安装音频设备,这个问题给用户的正常使用带来了很大的困扰。针对这个问题,我们需要找到Win11无法识别音频设备的解决方法。在下面的文章中,我们将为大家详细介绍一些可能的原因和解决方案,帮助大家解决这一困扰。
1、首先,按【Win】键。或点击任务栏上的【Windows 开始徽标】,然后点击已固定应用下的【设置】;
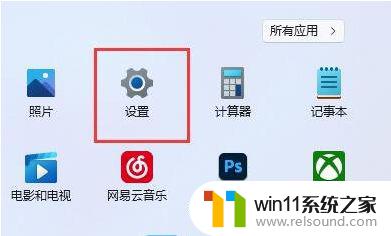
2、打开的设置(Win+i)窗口,左侧点击【Windows 更新】;
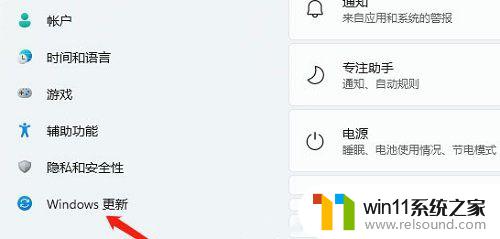
3、接着在更多选项下,点击【高级选项(传递优化、可选更新、活动时间以及其他更新设置)】;
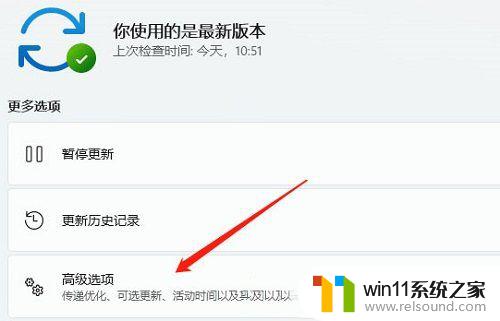
4、其他选项下,点击【可选更新(功能、质量和驱动程序更新)】;
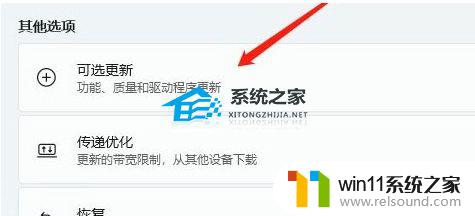
5、当前路径为:Windows 更新>高级选项>可选更新,点击【驱动程序更新】。
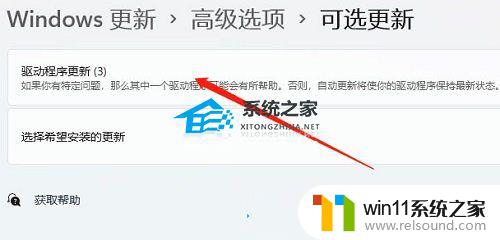
方法二:
1、右键点击任务栏上的【Windows 开始徽标】,然后选择【设备管理器】;
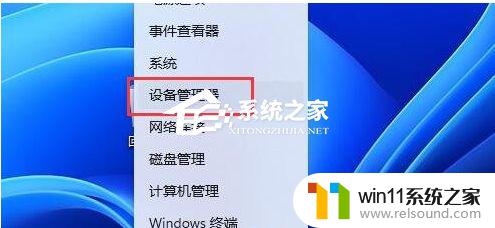
2、设备管理器窗口,在音频输入和输出下,右键点击【音频驱动】,在打开的菜单项中,选择【更新驱动程序】;
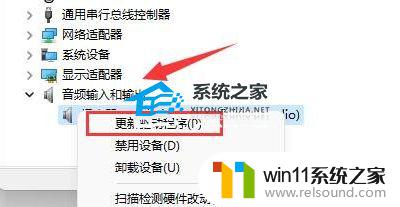
音频输入和输出驱动,也可以使用驱动总裁更新或安装。
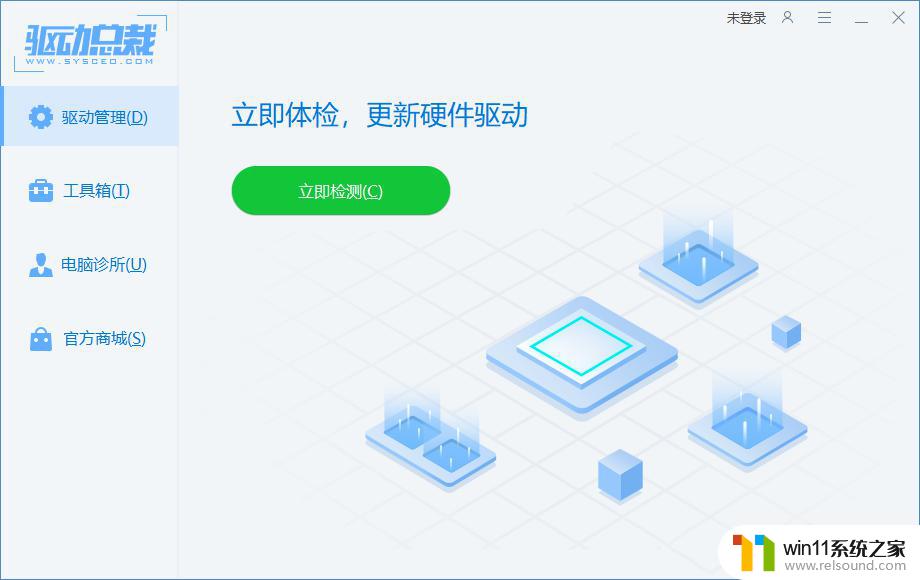
方法三:
1、按【 Win + X 】组合键,或右键点击任务栏上的【Windows 开始徽标】,在打开的隐藏菜单项中,选择【运行】;
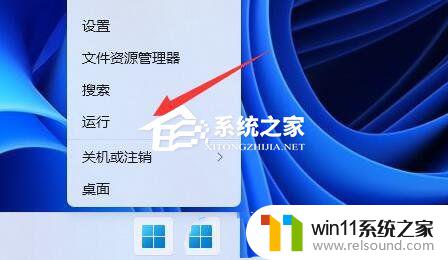
2、运行窗口,输入【services.msc】命令,按【确定或回车】,打开服务;
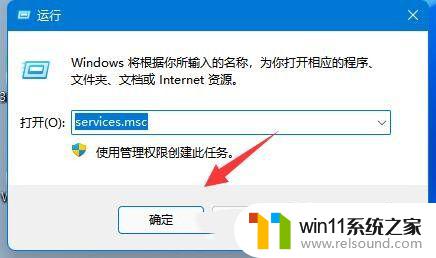
3、服务窗口,找到并双击打开名称为【Windows Audio】服务;
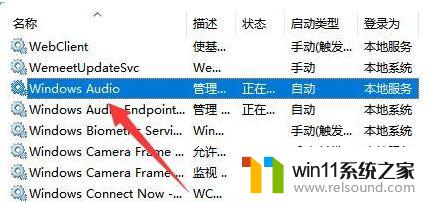
4、最后,将启动类型改为【自动】,并点击服务状态下面的【启动】,再点击【确定】保存即可。
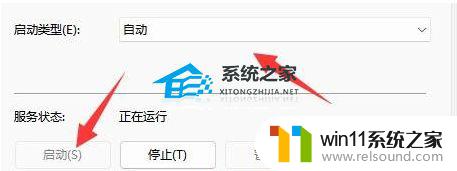
方法四:
1、首先,右键点击系统托盘图标中的【声音】,在打开的选项中,选择【声音问题疑难解答】;

2、接着,系统会自动打开疑难解答窗口,检测声音问题,以及给出相应的解答建议;
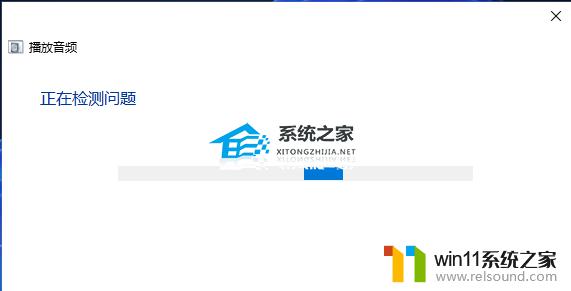
3、如果疑难解答没有检查出相关的声音问题,在详细的检查报告中也没有给出任何修改建议。那只能考虑使用其它方法解决。
以上是关于电脑无声音并显示未安装音频设备的解决方法,如果您遇到相同的情况,可以按照本文提供的方法来尝试解决。
电脑没声音了显示未安装音频设备win11 Win11无法识别音频设备的解决方法相关教程
- mac 装 windows的方法 苹果电脑怎么安装windows
- 华硕电脑怎么重装win10 华硕电脑重装win10的方法
- 电脑怎样装win11系统 安装win11系统的三个方法
- bios设置u盘启动的方法 bios怎么设置u盘启动
- 怎么安装windows7系统的步骤 电脑安装windows7系统步骤
- 用gho镜像安装器安装系统教程 gho镜像安装器怎么装系统
- windows7系统u盘如何安装 用u盘装win7系统步骤图解
- windows10重装u盘怎么操作 u盘安装windows10系统全程图解
- 神舟战神笔记本怎么安装win10 神舟战神重装win10系统官方教程
- u盘安装mac系统的图文步骤 mac如何用u盘重装系统
- win10影子系统怎么安装
- 软碟通做win10
- win10安装directx9.0
- win10安装软件报错
- 老电脑能装win10系统吗
- win10找不到无线网卡
系统安装教程推荐