win10设置本地账户的方法 win10如何设置本地账户
有些用户想要在电脑上创建一个除了默认的Microsoft用户的其他用户,但是不知道该怎么设置,今天小编教大家win10设置本地账户的方法,操作很简单,大家跟着我的方法来操作吧。
具体方法:
1.首先,请大家打开Win10系统中的开始菜单,点击开始菜单之后,我们即可点击弹出的“设置”选项。

2.点击“设置”选项之后,我们即可进入系统的控制面板设置页面,在该设置页面中,点击“账户”选项。
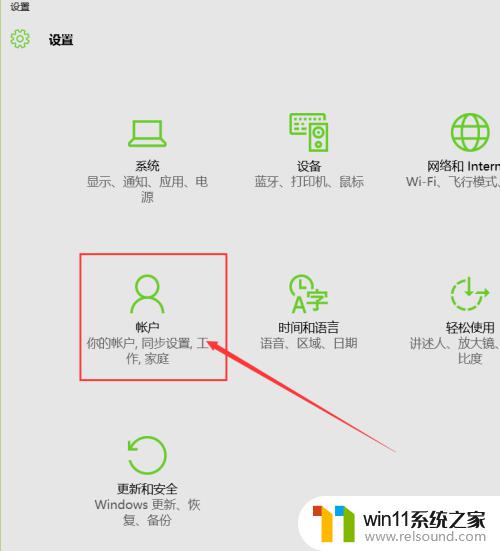
3.接下来,在打开的用户账户设置页面中,我们点击页面左侧的“家庭和其他用户”选项。
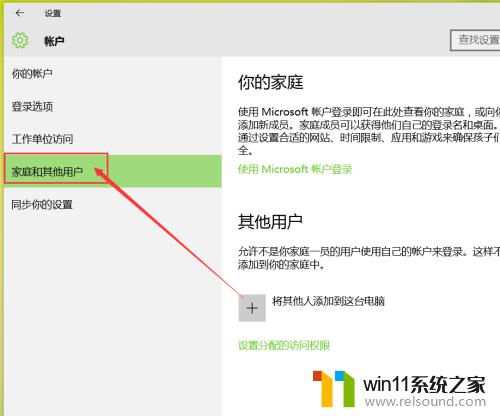
4.接下来,我们需要点击右侧页面,在右侧页面中选择“将其他人添加至这台电脑”选项。
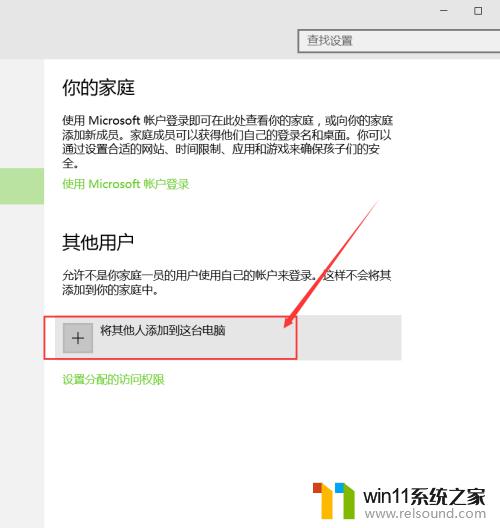
5.接下来,在打开的用户账户添加页面中,我们选择“我没有这个人的登录信息”选项,点击之后即可进入下一个设置项。

6.然后在接下来的账户创建页面中,我们选择“添加一个没有Microsoft账户的用户”选项。点击之后即可进入本地账户的添加页面。
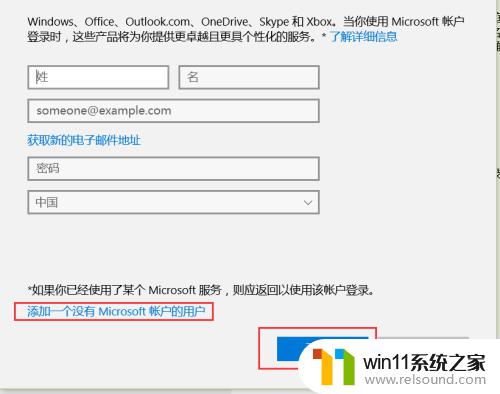
7.接下来,我们只需要输入本地账户的名称和用户账户的登录密码,点击确定按钮即可,当然,密码也可以不用输入。

8.接下来,我们就会在用户账户页面中看到一个新建立的用户账户名称,点击之后即可设置新的用户账户属性。
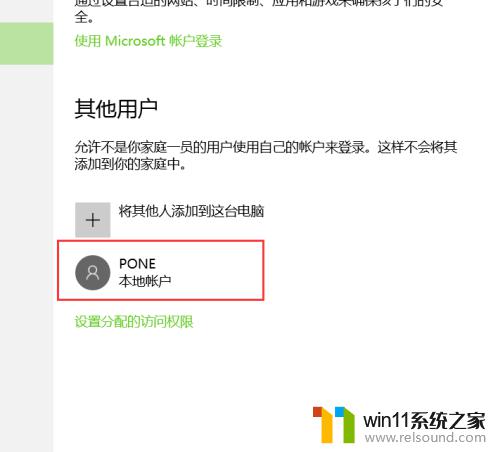
9.如果你想更改一下新建立的用户账户类型,可以点击修改一下用户账户的类型。可以选择修改为“管理员或者是标准账户”选项。


10.如果你对刚刚新建立的用户账户不满意,我们还可以点击页面中的“删除”按钮。点击删除按钮之后即可删除当前新建立的用户账户。

以上就是win10设置本地账户的方法的全部内容,有出现这种现象的小伙伴不妨根据小编的方法来解决吧,希望能够对大家有所帮助。
win10设置本地账户的方法 win10如何设置本地账户相关教程
- win10登陆微软账户的方法 win10如何登陆微软账户
- win10ip地址怎么设置 win10ip地址设置的方法
- win10系统如何设置锁屏壁纸 win10锁屏壁纸设置桌面壁纸方法
- win10怎么设置系统不更新 win10如何设置不更新
- win10怎么把电脑恢复出厂设置 如何将win10电脑恢复出厂设置
- win10设置显示器亮度的方法 win10显示器亮度怎么调节
- 苹果笔记本怎么卸载win10系统 如何把苹果笔记本的win10卸掉
- 怎么去除win10开机密码 清除win10登录密码设置方法
- win10隐藏文件显示怎么设置 win10隐藏文件夹如何显示出来
- win10固定ip设置
- win10不安全连接怎么设置为安全
- win10怎么以兼容模式运行程序
- win10没有wlan连接选项
- 怎么检查win10是不是企业版
- win10怎么才能将浏览过的记录不自动保存
- win10无法打开gpedit.msc
win10系统教程推荐