win10任务栏假死的解决方法 win10任务栏不能用了怎么办
有些用户在使用win10电脑的时候发现电脑的任务栏功能不能用了,其他的操作都是正常的,这是怎么回事呢?今天小编就给大家带来win10任务栏假死的解决方法,如果你刚好遇到这个问题,跟着小编一起来操作吧。
方法如下:
方案一:重启“Windows资源管理器”。
直接按键盘组合键“Ctrl+Alt+Del”打开“任务管理器”,切换到“进程”选项卡,选中“Windows资源管理器”项,点击“重新启动”按钮。待”Windows资源管理器“重启完成后,再尝试右击任务栏。
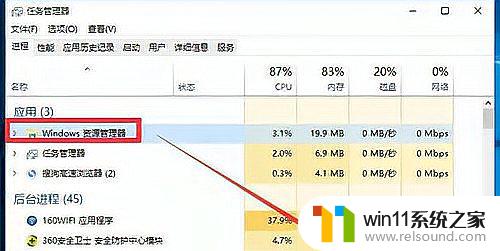
方案二:卸载冲突软件
这种情况有可能是存在冲突软件引起的。如果你确定这种情况是在安装某个软件之后出现了,那么可以尝试进入安全模式中把这个软件卸载:
按window+R键,弹出运行窗口,输入msconfig调出系统配置窗口:
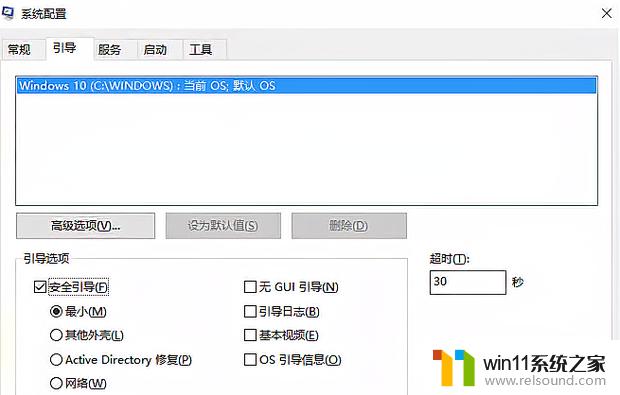
1、选择引导标签页,勾选安全引导选项。
2、点击确定后重启系统。
3、系统进入安全模式,在安全模式中卸载最近安装后导致任务栏系统图标无法点击的软件。
4、卸载软件之后,同样按照上面的方法调出系统配置窗口,并把安全引导选项勾除。
5、再次重启系统,看看是否问题解决。
方案三:重新“部署操作进程”。
点击桌面左下角的“Cortana”语音搜索框,输入“PowerShell”,并从搜索结果中找到如图所示的工具并右击,从其右键菜单中选择“以管理员身份运行”项。
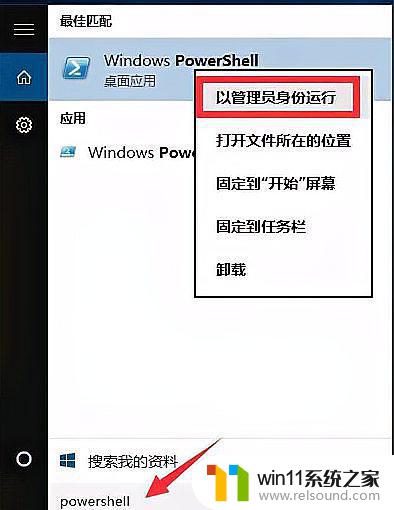
此时将以“管理员”身份运行“Windows PowerShell”程序,将以下命令复制粘贴到命令提示符界面,并按回车以执行:
Get-AppXPackage -AllUsers | Foreach {Add-AppxPackage -DisableDevelopmentMode -Register “$($_.InstallLocation)\AppXManifest.xml”}

最后耐心等待“系统部署进程”操作的完成,整个过程大概需要2至10分钟左右的时间。最后就可以尝试右击任务栏执行其它相关操作;
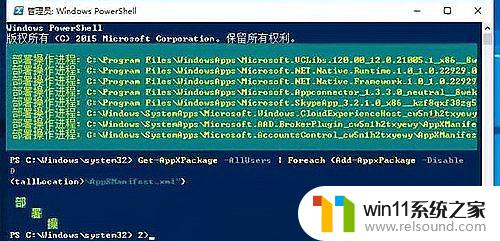
方法四:修复系统服务
1、按照上面打开PowerShell一样的方法,新建任务小窗口中输入services.msc,打开服务窗口。
2、查找其中的Application Identity服务,右键菜单选择启动。
3、查看问题是否已经解决。
方案五:还是通过powershell命令,尝试修复:
1、按 Windows 键+ R 打开运行(或者打开任务管理器,在菜单栏选择 文件 ,新建任务 ),在对话框输入
powershell
2、出现一个蓝色背景的调试窗口,输入
Get-AppxPackage | % { Add-AppxPackage -DisableDevelopmentMode -Register “$($_.InstallLocation)\AppxManifest.xml” -verbose }
3、此后windows会自动注册相关程序包、组件,大约需要1~2分钟。此后任务栏恢复正常,开始菜单恢复正常。
4、如果失败,提示 拒接访问。那么是权限不足,需要管理员权限。打开任务管理器,选择菜单栏上的 文件,新建任务,同时勾选 以系统管理权限创建此任务输入cmd,回车后打开命令提示符,输入powershell,稍等几秒后,继续输入
Get-AppxPackage | % { Add-AppxPackage -DisableDevelopmentMode -Register “$($_.InstallLocation)\AppxManifest.xml” -verbose }
5、随后任务栏恢复正常,立刻生效,无需注销重启。
方案六:cmd中执行修复命令
1、运行管理员权限的cmd终端。在开始菜单图标右键菜单选择命令提示符(管理员),或者跟上面PowerShell一样的方式,只不过将新建任务小窗口中输入的“PowerShell”改为“cmd”。
2、在cmd终端中执行下面命令:
ren %windir%\System32\AppLocker\Plugin*.* *.bak
3、重启系统,查看问题是否解决。
方案七:针对右击任务栏应用图标时弹出菜单缓慢的情况,通常是由于加载“最常访问”列表造成的;
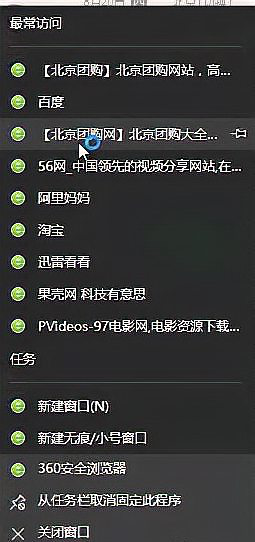
如果想取消冗长的“最常访问”列表的显示,则点击桌面左下角的“开始”菜单,从其扩展菜单中点击“设置”按钮;
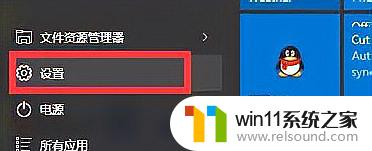
从打开的“设置”窗口中,找到“个性化”项点击进入。通过“个性化”设置界面可以对系统“背面”、“屏幕”、“颜色”、“主题”以及“开始”菜单进行定制;
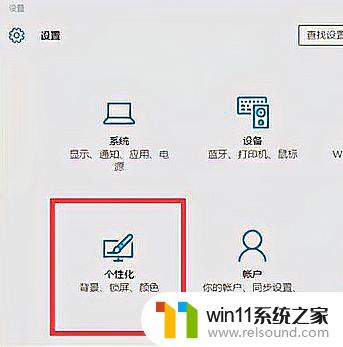
待打开“个性化”界面后,切换到“开始”选项卡,关闭“在’开始‘屏幕和任务栏的的跳转列表中显示最近打开的项”项;
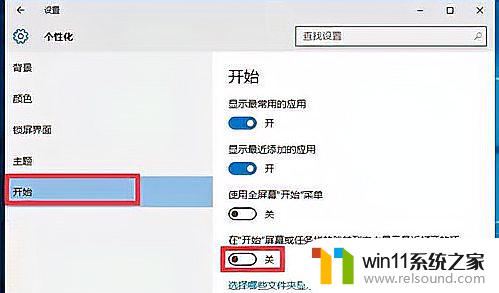
方案八:通过新建Windows用户来重置系统设置。
导致任务栏出现“假死”、“右击无反应”现象的其它原因可能是系统设置不当所造成的。对此可以通过创建新用户来尝试解决问题。
依次进入“控制面板”-“用户管理”-“管理其它用户“界面。
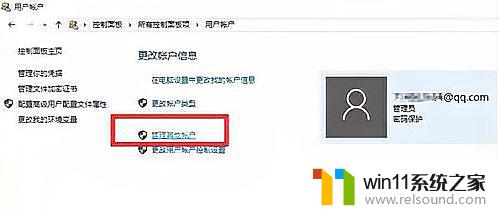
从”选择要更改的用户“界面中,点击“在电脑设置中添加新用户”按钮,以创建新用户。通过新用户登陆即可解决任务栏右击无反应的问题。

方案九:还原系统
如果你有做系统备份,尝试将系统还原到最近正常的时间点。
开机不断点击F8键,进入系统操作选单(如果是Win8,Win8.1,Win10系统,在看见开机画面后长按电源键关机,短时间内重复三次左右可以进入WinRE {Windows 恢复环境},但有的用户可能需要直接断开电源。这样开机后应该能出现高级恢复的界面了),然后寻找“安全模式”。并进入“安全模式”,如能成功进入,依次单击“开始”→“所有程序”→“附件”→“系统工具”→“系统还原”,出现“系统还原对话框”,选择“恢复我的计算机到一个较早的时间”。 这样可以用Windows系统自带的系统还原功能,还原到以前能正常开机的时候一个还原点。
以上就是win10任务栏假死的解决方法的全部内容,有出现这种现象的小伙伴不妨根据小编的方法来解决吧,希望能够对大家有所帮助。
win10任务栏假死的解决方法 win10任务栏不能用了怎么办相关教程
- win10输入法不见了怎么办 win10如何解决输入法不见了
- win10音量图标空白怎么办 win10不显示音量图标的解决方法
- win10管理员权限删除文件夹的解决方法 win10需要权限才能删除文件怎么办
- win10更新后声音没了怎么办 win10更新后没声音修复方法
- 引用账号当前已锁定,且可能无法登录win10怎么解决
- win10无法打开此安装程序包的解决方法 win10无法打开此安装程序包怎么办
- win10打开应用弹出商店怎么办 win10打开应用总是会弹出商店处理方法
- win10卸载王码输入法的方法 win10怎么卸载王码输入法
- 战舰世界win10不能打字怎么办 win10玩战舰世界无法打字修复方法
- 战地3无法在win10运行解决教程 win10战地3无法运行游戏怎么办
- win10不安全连接怎么设置为安全
- win10怎么以兼容模式运行程序
- win10没有wlan连接选项
- 怎么检查win10是不是企业版
- win10怎么才能将浏览过的记录不自动保存
- win10无法打开gpedit.msc
win10系统教程推荐