windows10远程桌面如何打开 Win10远程桌面开启方法
更新时间:2023-09-12 13:43:15作者:jiang
windows10远程桌面如何打开,Windows 10远程桌面是一种方便实用的功能,它能够让用户在不同设备之间进行远程连接和控制,无论是在家办公还是在外出旅行,只要有网络连接,我们都能够通过远程桌面轻松访问和操作我们的Windows 10电脑。如何打开和开启Windows 10远程桌面呢?在本文中我们将详细介绍Windows 10远程桌面的开启方法,帮助大家轻松实现远程连接,提高工作和生活的便利性。
操作方法:
1.点击“开始”—“控制面板”,打开控制面板界面。
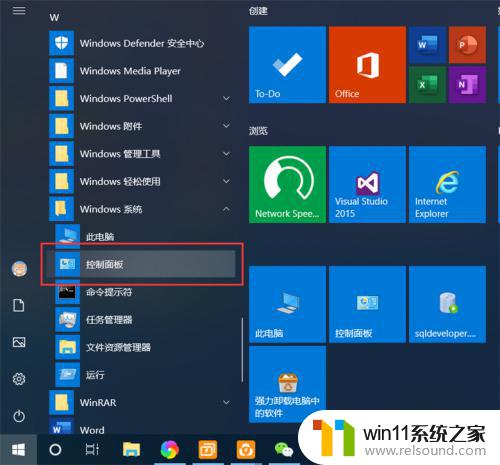
2.在控制面板界面,点击“系统和安全”,打开系统和安全界面。

3.在系统和安全界面,点击“系统”下方的“允许远程访问”,打开远程桌面管理界面。

4.在默认情况下,windows 10 系统是不允许远程连接的,点击“远程桌面”下方的“允许远程连接到此计算机”,点击“确定”,即可启用远程桌面。
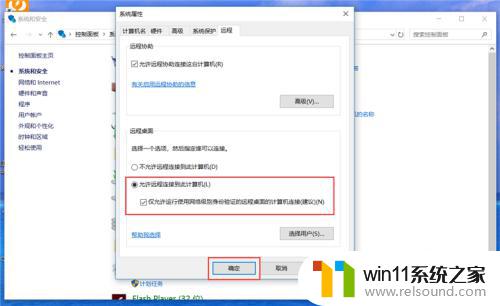
5.在另外一台计算机上,点击“开始”—“windows附件”—“远程桌面连接”。打开远程桌面连接。

6.在远程桌面连接界面,输入刚刚启用了远程桌面的计算机IP地址。点击“连接”,即可远程桌面连接到指定IP地址的计算机了。
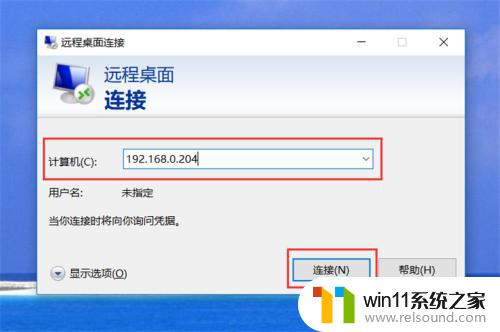
以上就是打开Windows 10远程桌面的全部步骤,如果您遇到相同的问题,请参考本文并进行修复,希望本文对您有所帮助。
windows10远程桌面如何打开 Win10远程桌面开启方法相关教程
- win10无法打开此安装程序包的解决方法 win10无法打开此安装程序包怎么办
- win10系统如何设置锁屏壁纸 win10锁屏壁纸设置桌面壁纸方法
- win10删除桌面文件需要刷新才会消失如何解决
- win10操作中心怎么打开 win10打开操作中心的方法
- win10自带远程唤醒软件
- win10如何进入运行界面 win10进入运行界面的方法
- win10桌面上没有此电脑
- win10查看系统开放端口的方法 win10系统开发端口如何查看
- win10打开应用弹出商店怎么办 win10打开应用总是会弹出商店处理方法
- win10无法打开gpedit.msc
- win10不安全连接怎么设置为安全
- win10怎么以兼容模式运行程序
- win10没有wlan连接选项
- 怎么检查win10是不是企业版
- win10怎么才能将浏览过的记录不自动保存
- win10经典开始菜单设置
win10系统教程推荐